Навигация по статье
ПоказатьРанее в статье были рассмотрены такие возможности как удаление сноски, создание схем, написание текст на картинке и пр. В этой статье речь пойдет о том как удалить страницу в Ворде и сделать красную строку.
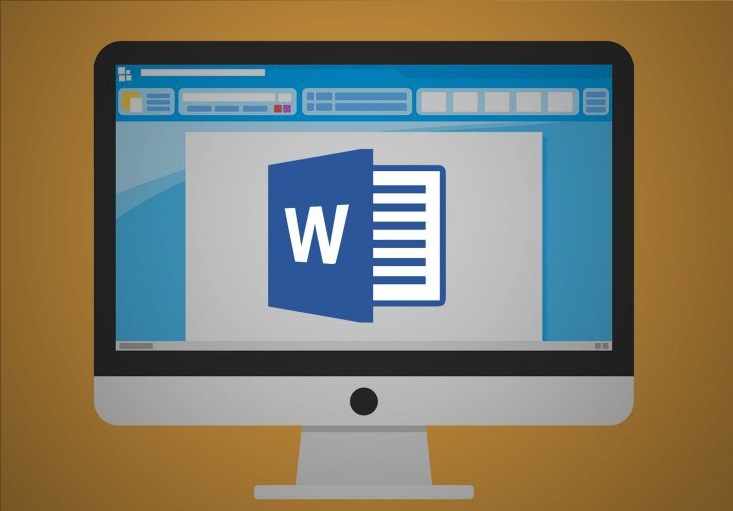
Как сделать красную строку в Ворде?
Красной строкой принято считать небольшой отступ в начале строчки. Она влияет на удобство чтения информации, и конечно же, его опрятность, тем более если работа имеет большой объем. Создание отступа отнимет у вас отнюдь немного время. Воспользуйтесь пошаговым алгоритмом и итог не заставит вас ждать.
Как сделать красную строку — первый способ
В первую очередь следует выделить отрывок контекста, в котором будете корректировать. После этого нужно перейти на вкладку «Главная». Она располагается в верхнем левом углу программы. Затем следует кликнуть по разделу «Абзац», тогда на мониторе появится окошко. Здесь необходимо выбрать «Отступ», а затем — «Первая строка».
В случае правильного выполнения действий, программа автоматом создаст отступ. Помните, что этот прием функционирует во всех версиях программы Word.
Как сделать красную строку — второй способ
Достаточно лишь открыть надлежащий документ и остановить мышку там, где будет производиться коррекция. На следующем шагу, выделяем этот текст и двигаем верхний маркер абзаца, который располагается на линейку в верхней части рабочей области.
Если вы соблюдали последовательность алгоритма, то отступ появится автоматически. Данный метод не очень удобен в использовании. Потому что, вероятнее всего, в итоге красная строка будет располагаться не на одном уровне, а это повлияет на внешний вид контекста.
Также в определенных версиях программы Ворд инструмент «Линейка» может быть невидимым для пользователя программы. Для того, чтобы отобразить линейку нужно открыть вкладку «Вид», а затем выбрать графу «показать/скрыть», и соответственно, оставить отметку возле необходимого нам инструмента. Теперь можно использовать линейку.
Как сделать красную строку — третий способ
Для использования этого способа, также выделяем нужный текст. Затем наведя курсор на обозначенную область кликнем по правой кнопке мыши и выбираем раздел абзац. В открывшемся окошке отмечаем соответствующий вариант — отступ в первой строке абзаца. В завершении текстовый редактор попросит вас указать нужный размер и затем сохранить.
Абзацный отступ в Ворде 2003 года
Довольно часто пользователей с более поздним выпуском программы беспокоит проблема, как создать абзац в текстовом редакторе. Для этого не требуется особых знаний и умений. Главное выполнить следующие действия:
- При необходимости подвинуть отступ влево или вправо, на панели инструментов выбираем вкладку «Абзац». Затем нажимаем на соответствующую клавишу. Не забывайте, что мышка должна быть установлена на той области, с которой вы работаете
- При установке мышки в начале предложения и нажатии клавиши «Tab», отступ обозначится автоматически
Обязательно нужно знать, что в поздних выпусках, так же как и в новых можно воспользоваться линейкой для настройки абзаца. Если линейка не отображается на экране, то просто измените параметры.
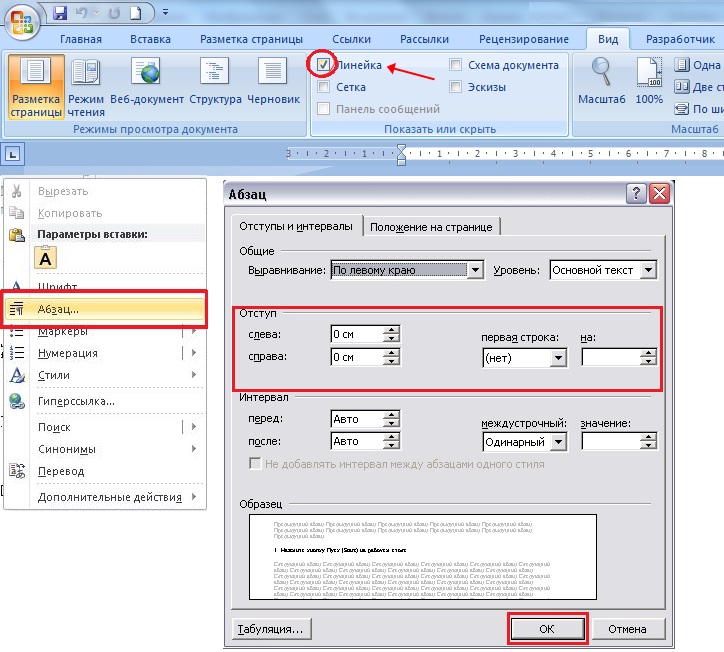
Как удалить страницу в Ворде?
Случается так, что из-за немаленького объема документа, редактор выдает совершенно ненужные листы. Следовательно, их нужно удалить. В данном контексте речь идет не только лишь о чистых страницах, но и о тех, где текст уже напечатан. Перейдем, непосредственно, к рекомендациям, которые помогут справиться с подобной ситуацией.
Как удалить страницу в Ворде — основной способ
Суть одного из самых простых методов избавления от ненужных страниц состоит в следующем. В первую очередь следует навести курсор на страницу, которое следует убрать, а следом затем нажать на клавишу «Delete». Обычно этот прием работает в любой из версий программы.
Так же есть еще один элементарный метод, который не требует много усилий. Если лишний лист находится в конце документа, то следует перейти к последней странице, пролистав колесиком мышки полностью всю работу. Это не достаточно удобно, в случае если документ большого объема. После того, как проделали вышеуказанные действия, зажмите одновременно Ctrl+End, а затем нажмите на Backspace. Благодаря этому маневру можно успешно избавиться от лишних листов в редакторе.
Как удалить страницу в Ворде 2003 — 2007 годах
Для версии Ворд 2007года выпуска можно порекомендовать выполнить следующие действи:
- На вкладке «Главная» выбираем пункт «Абзац» и отображаем все скрытые значки
- После того, как отобразились все символы, надо найти знак, который говорит о разрыве страниц. Выделяем и удаляем с помощью кнопки «Backspace». Удаление происходит автоматически
- Осталось только отключить все неотображаемые значки
Также следует знать, что при установки курсора мыши в начале листа, который будете удалять и воспользоваться «Backspace» клавишей, то включать невидимые знаки не придется.
Для того что бы удалить ненужные страницы в Ворд 2003года необходимо на панели выбрать раздел «Вид», а затем значок «Отобразить все знаки». Осуществив эту команду высветятся все скрытые значки. Осталось только выбрать пункт «Delete» или «Backspace».
Как удалить страницу в Ворде с текстом?
Иногда, пользователю текстового редактора нужно удалить страничку с текстом. Один из самых подходящих методов для любой версии Word состоит в следующем:
- Перейдите на страницу, которую будете удалять. Установите курсор в начале самой первой строчки и выделите ее
- Затем выделите полностью весь текст имеющийся на странице. Осталось лишь нажать клавишу «Delete»
При корректном выполнении указанных действий соответствующий лист будет удален вместе с текстом.
Как удалить страницу в тексте большого объёма?
У некоторых пользователей возникает необходимость удалить страницу по середине большого текста при этом сохранив верную последовательность пронумерованных страниц.(К примеру в курсовой работе или дипломной)
- Необходимо найти интересующую страницу которую необходимо удалить. Для удобства это можно сделать с помощью вкладки «Поиск», где вводится номер листа. Перейти к этой графе зажав клавиши Ctrl+F
- Затем вместо номера страницы вводим «/page» и выбираем кнопку «Перейти»
- Осталось лишь убрать требуемую страницу.Любым из способов приведённых ранее
Стоит отметить, что этот приём подойдёт как для ранних, так и для более поздних выпусков программного продукта MS Word.
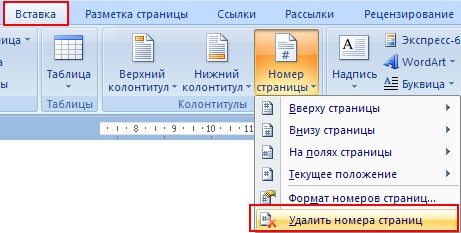 ← вернуться в Блог
← вернуться в Блог
Теги статьи: Работа с вордом (MS Word)
Интересные и похожие статьи:

Работа с Вордом — часть 2: создание таблицы, содержание и пр.

Работа с Вордом — часть 9: создание гиперссылки и вертикального текста

Работа с презентацией
Поделись страницей в соц.сетях:
- ВКонтакте
- РћРТвЂВВВВВВВВнокласснРСвЂВВВВВВВВРєРСвЂВВВВВВВВ
- РњРѕР№ Р В Р’В Р РЋРЎв„ўР В Р’В Р РЋРІР‚ВВВВВВВВРЎР‚
- Tencent Weibo
- Tumblr
- Viber
- Skype
- Telegram
- РЎРєРѕРїРСвЂВВВВВВВВровать ссылку
