Навигация по статье
Показать- Как создать гиперссылку на файл или сайт в интернете
- Как создать гиперссылку в Ворд на файл на компьютере
- Как сделать гиперссылку на сообщение в электронной почте
- Как удалить или отключить гиперссылку
- Как удалить все гиперссылки в документе Ворд
- Как отключить автоматическое создания ссылок в Ворд
Ранее в статье были рассмотрены такие функции, как: выделить весь текст, сделать дробь и ссылку, убрать переносы. В данной статье будут представлены следующие возможности Ворд: написание текста вертикально и создание гиперссылки.

Как сделать гиперссылку в Ворде?
Под гиперссылкой понимают часть документа ссылающийся и отправляющий на иной файл. К таким объектам могут относиться картинка, интернет-ресурс, которые находятся в другом источнике информации или жестком диске. Гиперссылку возможно создать в любом редакторе, например в Ворде или Экселе.
Одна из лёгких способов создания гиперссылки в тексте, это произвести копирование обычной ссылки и разместить ее на странице. Простой механизм: выделив ссылку нажать одновременно комбинацию Ctrl+V что бы скопировать ссылку, затем курсор мыши наводим на нужный текст где необходимо разместить ссылку,после используется сочетание клавиш Ctrl+С данное манипуляция поможет вставить ссылку в нужное вам место.
Как создать гиперссылку на файл или сайт в интернете?
Для создания гиперссылки пользователю Ворд, нужно провести ряд действий.
- Выделяем изображение, текст или другой объект, куда мы хотим оставить гиперссылку
- Заходим во «Вставка», выбираем «Гиперссылку»
- В появившимся окне выбираем путь на объект или вставляем ссылку
- Если действия выполнены верно то гиперссылка создана успешно
Как создать гиперссылку в Ворд на файл на компьютере?
Разработчики Ворд предусмотрели возможность создать источник на объекты, которые находятся в компьютере или на элементы, которые еще не были созданы пользователем.
Первым делом выделяем нужный файл, на который создается гиперссылка. Потом выбираем «Связать» и нажмем «файл» или «веб-страница», далее выбираем требуемые нам объекты в окошке либо в перечне «Текущая папка». Чтобы сделать новый документ и там поместить ее, необходимо в каталоге «Связать» найти «Новый документ». Вводим имя создаваемого файла, переходим к папке, кликаем «Изменить». Впоследствии в документы возможно будет вносить изменения.
Как сделать гиперссылку на сообщение в электронной почте?
Чтобы сделать ссылку в документе на сообщение с электронной почты нужно открыть его и выделить. Выбираем «Вставка», нажимаем на Гиперссылку. Затем в каталоге «Связать» находим вкладку с «Электронной почтой». После этого вводим сам почтовый адрес или выбираем нужный среди представленного перечня. В «Тема» указываем необходимую тематику сообщения.
Как удалить или отключить гиперссылку?
Чтобы произошло удаление созданной гиперссылки, пользователь должен нажать на нее правой кнопкой мыши. Затем в окошке выбираем «Удалить гиперссылку». Существует и другой вариант удаления ссылки. Нужно выделить ее и кликнуть клавишу «Delete».
Как удалить все гиперссылки в документе Ворд?
Тем, у кого установлены последние версии Ворд избавиться от них в один раз можно при нажатии сразу несколько кнопок.
Первым делом зажимаем сочетание клавиш Ctrl+A, эти клавиши позволят выделить весь текст. Далее одновременно выбираем кнопки: CTRL+SHIFT+F9. При помощи тех же манипуляций гиперссылок пропадут и исчезнут.
Как отключить автоматическое создания ссылок в Ворд?
Если установлен Ворд версии 2010 и более поздних версий, первым делом выбираем «Файл», следующим шагом «Параметры», далее кликаем «Правописание».
Для Ворда 2007 и совсем старых вариаций сначала находим «Microsoft Office», следующий этап «Параметры», потом «Правописание».
После этих действий кликаем кнопку «Параметры автозамены», открывается пункт с наименованием «Автоформат при вводе». Следующим шагом в работе по удалению гиперссылок – убираем показатель напротив вкладки, которая показывает на электронные адреса в сети Интернет и иные пути, которые создавались в процессе оформления гиперссылок. После проведения данных действий программа Ворд не сможет в автоматическом режиме создавать, выделять и распознавать гиперссылки.
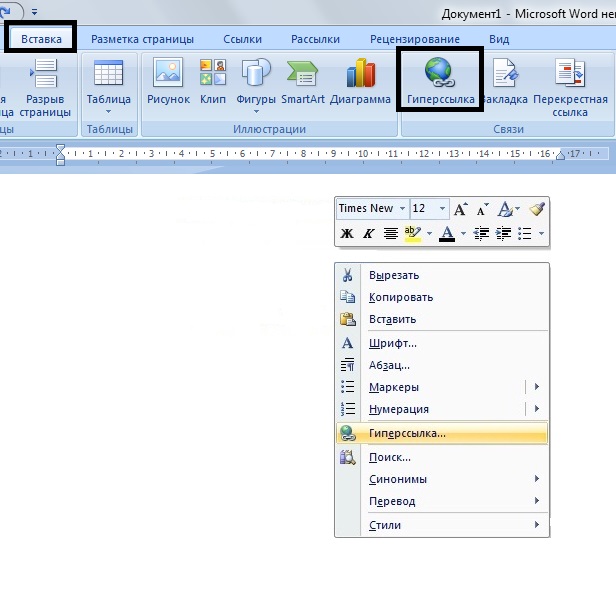
Как в Ворде написать текст вертикально?
Чтобы составлять таблицы, или подписывать графики на вертикальной оси, необходимо развернуть текст на 90,а иногда и 270 градусов.Если вы являетесь студентом любой специальности, будь – то гуманитарный, экономический, технический факультет, вам будет востребована информация о том, какие существуют способы написания текста в выделенной фигуре либо надписи, какие существуют способы отображения написанного в вашем документе текста в вертикальной ориентации.
Как расположить текст вертикально внутри фигуры?
У редактора текста Word есть такая функция когда написанное можно читать по-разному: не традиционным способом, горизонтальное отображение, а полностью в вертикальном виде. Как воспользоваться ею, что бы фрагмент текста, абзац, либо вся информация целиком приняла нужное направление? Необходимо произвести следующие действия:
- Найти строку используя меню редактора «Работа с надписями», нажать на нее
- В открывшемся окне выбрать «Направление текста»
- Когда обязательно условие, чтобы введенный текст расположился в противоположном направлении, перемещаем курсор с помощью мышки, который используется чтобы поворачивать все фигуры картинки, надписи
Совокупность этих действий позволяет видеть текст сверху вниз.
Как в Ворд написать текст вертикально при помощи WordArt?
Рассмотрим способ, который позволяет создавать в документе редактора вертикальную строчку текста. Используем возможность управления таким объектом, как WORD Art. При условии, что слова и буквы располагаются друг под другом.
Порядок действий такой:
- Находим в системе редактора вкладку «Вставка», далее в ней вкладка с надписью «WORD Art»
- Подбираем нужный для проекта стиль из допустимого ассортимента и нажимаем кнопку ОК
- В отображаемом окне под названием «Изменение текста WordArt»печатаем текст так, как нужно его использовать(в столбик например), при этом применяем кнопку «ENTER» на клавиатуре после введенного слова
- Нажимаем в конце ОК
Как расположить текст вертикально в Ворд 2007 года?
При использовании версии редактора Word 2007, порядок действий для изменения ориентации текста который находится внутри фигуры, такой же как и указывалось вышеописанных способах. Можно упростить действия:
- Выделяем тот фрагмент текста, какой необходимо разместить вертикально
- С помощью меню находим последовательность вкладок»Формат»-«Автофигура»-«Надпись»
- Устанавливаем метку там, где идет речь о повороте в самой фигуре на доступные 90 градусов.
Для достижения желаемого эффекта, есть возможность изменить формат всех надписей (либо любой фигуры), а также ее внешний вид под свои параметры.
Как в Ворд написать текст вертикально при помощи таблицы?
Возможно, данный способ описанный ниже, многим покажется занудным и неудобным, но от этого он не становится менее действенным, если сравнивать его с другими. Действия следующие:
- Начинать следует с нажатия раздела «Вставка», далее используем кнопку «Таблица»
- Выбираем одну из ячеек, для создания таблицы
- Прибегая к помощи правой кнопки мыши, выбираем тот пункт, который называется «Направление текста»
- Подбираем правильный нужный вариант, и жмем заветную кнопку ОК
При правильности выполнения шагов направление текста должно измениться. Жмем знакомую вкладку «Вставка», затем кнопку «Надпись», и в предложенных вариантах ищем «Простая надпись». Если все выполнено верно, то на экране отобразится надпись, которую впоследствии нужно стереть, чтобы ввести нужный текст. В нем располагаем курсив.
Находим вкладку под названием «Средства рисования», в ней выбираем «Формат», затем нужное нам «Направление текста». Как правило, программа Word выдает поворот текста на все 90 и 270 градусов, сделав его вертикальным.
Каждый из способов имеет преимущества и недостатки, выбирать вам! Но, как правило, даже у новичков при работе с документами Word получается освоить правила написания «вертикальных текстов» с первого раза. Главный помощник в этом деле — соблюдение строгой последовательности действий.Соблюдая правила работа будет в удовольствие, а результат вас точно обрадует.
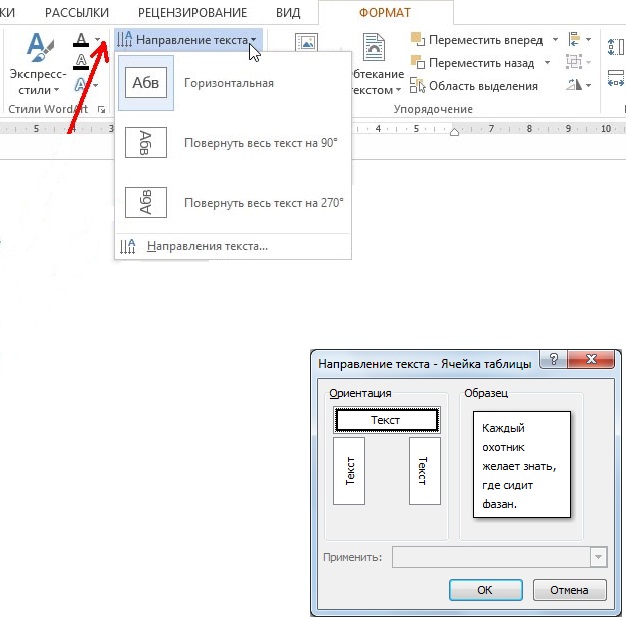 ← вернуться в Блог
← вернуться в Блог
Теги статьи: Работа с вордом (MS Word)
Интересные и похожие статьи:

Работа с Вордом — часть 5:убрать колонтитул,

Работа с Вордом — часть 11: удаление сносок и создание схем
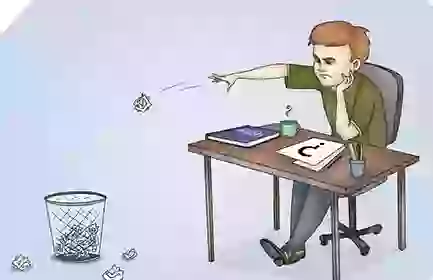
Курсовая работа
Поделись страницей в соц.сетях:
- ВКонтакте
- РћРТвЂВВВВВВВВнокласснРСвЂВВВВВВВВРєРСвЂВВВВВВВВ
- РњРѕР№ Р В Р’В Р РЋРЎв„ўР В Р’В Р РЋРІР‚ВВВВВВВВРЎР‚
- Tencent Weibo
- Tumblr
- Viber
- Skype
- Telegram
- РЎРєРѕРїРСвЂВВВВВВВВровать ссылку
