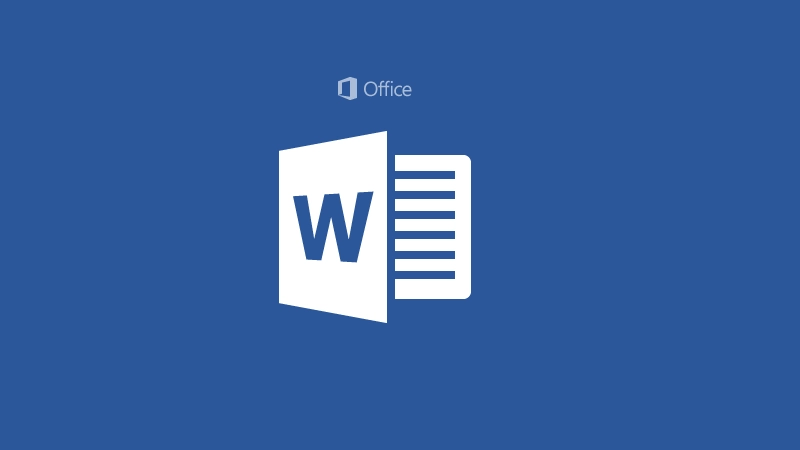В прошлой статье было подробно рассмотрено как написать текст вертикально и создать гиперссылки. В данной статье будут предложены вашему вниманию следующие темы: как наложить текст на текст, перенести таблицу из экселя в ворд и расположить текст в рамке.

Как сделать текст в рамке в Ворде?
Рамка является прекрасным дополнением документа, украшает его. Кроме того напечатанный в обрамлении материал обращает на себя внимание читателей. Так же полезности придает выделение фрагментов наибольшей важности. Разработчиками обеспечена возможность исполнения разнообразных рамок различными способами.
Возможно создание рамок:
- На весь размер страницы
- Окружить ей текст
- Заключить в неё абзац
Как сделать рамку в Ворд документе?
Разработка осуществляется выполнением незамысловатых операций, при помощи выбора соответствующих команд в наборе функций, расположенных в командной строке редактора.
При создании следует кликнуть «Дизайн» и там перейти в «Границы и заливка», где выбрав раздел «Страница» заполнить размеры и кликнув на вкладку «Применить к» подтвердить там соответствующее действие. В данном случае применяем изменение ко всему печатному материалу.
Как сделать рамку в Ворде версии 2003 года
Создание осуществляется в следующей последовательности. Первоначально следует выделить лист, щелкнув по нему. Затем требуется осуществить выбор вкладки «Формат», которая находится на панели офисного редактора. Далее, во всплывшей группе команд найти «Границы и заливка», в открывшемся меню с одноименным названием, отобразится ряд дополнительных функций. Кликаем команду «Страница», вызываем следующие параметры, которые следует задать:
- Тип
- Цветовое оформление
- Толщина линий
- Рисунок
После сделанного выбора, в правой части окна редактора отобразится образец с заданными вами характеристиками. В наличии большое разнообразие линий:
- Одинарные
- Двойные
- Сплошные
- Пунктирные
- Пунктиром с точкой и другие
Меню «Рисунок» позволяет менять структуру обрамления с помощью предлагаемых шаблонов. Кроме того в левой части окна можно применить эффекты в виде наложения тени, придания объёма и другие.
Обратите своё внимание, под образцом есть ещё дополнительный функционал, определяющий область применения. Проделав необходимые манипуляции применяем изменения к требуемой области.
Завершаем разработку, подтверждая выполненные действий путём нажатия «Сохранить». При необходимости ненужные рамки можно удалить, либо изменить существующие. Данное меню расположено в контексте тех же командных групп, в которых выполняется создание.
Как сделать текст в рамке?
Переходим по вкладке «Дизайн» к пункту «Границы страниц», в появившемся меню кликаем «Граница». В разделе «Рамка» выбираем наиболее приглянувшуюся вам, подтверждаем действие нажатием «Ок». Редактор МS Word также оснащён функциями редактирования – доступно изменение цвета, ширины и пр.
Как сделать рамку в тексте в Ворде 2007 года?
Выделяем фрагмент, который нужно вписать в рамку. Без выделения создание произойдет на свободном месте листа, либо вокруг абзаца ближайшего к курсору.
Чтобы изменить цветовое оформление, задаем последовательность команд «Формат Границы и заливка Цвет». При умолчании образуется чёрная рамка. Завершаем действие следующими командами «Применить к Тексту» или «абзацу Ок». В результате этих нехитрых действий печатный материал оказывается в обрамлении заданных параметров.
Как сделать рамку в тексте в Ворде 2016 года?
Есть быстрый способ создания обрамления, для этого выделяем исходный текст, для того чтоб он разместился в рамке, выбираем вкладку «Главная» и совершаем следующие шаги:
- Границы
- Границы и заливка
- Рамка
- Применить к тексту
- Ок
В результате выполненных шагов текст окажется в вашей созданной рамке, манипуляции несложные и быстро выполнимые.
Как нарисовать рамку вокруг текста?
Существует и другой метод создания рамки вокруг текста, но он связан с некоторыми неудобствами при размещении текста, но не глядя на это, метод востребован. Около текста, который нужно разместить в рамке, устанавливается курсор, после чего во вкладках выбираем команды в следующей последовательности:
- Вставка
- Таблица
- Нарисовать таблицу
Затем очерчиваем текст прямоугольником, после появления его в рамке осуществляем «выравнивание вручную». Затем можно редактировать созданную рамку выбрав заливку фона нужного цвета, вид границы и прочие встроенные функции.

Как в Ворде наложить текст на текст?
Майкрософт Ворд обладает обширным инструментарием. Легко произвести наложение на изображение, а также сделать наложение формата «текст на текст». Опция наложения нового текст на тот, который уже имеется в текстовом файле часто применяется для обеспечения удобства чтения, условных обозначений в документе и т.д.
Для чего необходимо накладывать текст на текст?
Ежедневно перед офисными пакетами ставят разнообразные цели. Наложение текста на текст сложно назвать самым редким инструментом, используемым в Ворд. Чаще всего пользователи используют «подложки» с целью маркировки своих офисных файлов. Главная задача – сохранить удобство для просмотра и чтения. Например, мы создаём заявление-образец для наших клиентов. Нам необходимо разместить на листе по всей его диагонали надпись «ОБРАЗЕЦ». Либо требуется разместить слоганы фирмы, сделать из обычного листа фирменный бланк и многое другое.
Как в Ворде наложить текст на текст — основной способ
Нам потребуется офисный пакет от Майкрософт не старше 5-6 лет выпуска. В данных пакетах опция по размещению наложенного текста размещена в подразделе меню «Дизайн». Вы можете найти её на панели инструментов. Пользователю потребуется выполнить следующую последовательность действий:
- Щелкаем по вкладке «Дизайн»
- Ищем «Фон страницы», затем «Подложка»
- Должно открыться специальное окно с выбором шаблонов, встроенных в Ворд. Эти шаблоны станут основой будущего фона документа
- Есть возможность менять различные параметры текста: от шрифта до цвета
Удалить подложку можно с помощью одноимённого пункта в той же вкладке. Если накладка оказалась ненужной, то не составит проблемы исключить её из текстового форматирования.
Опция регулировки расположения наложенных текстов позволяет также использовать не только сами тексты, но и графические объекты – вы можете выбрать в качестве обложки картинку. Есть возможность сделать картинки черно-белыми прямо в Ворде – это поможет лучшему графическому восприятию материала.
Как в Ворд наложить текст на текст для 2003 — 2007 года
Многие отдают предпочтения старым и проверенным версиям известных программ и операционных систем. Если вы – консервативный пользователь и не изменяете старой привычке работать в офисных программах образца 2003-2007 годов, то вы легко найдёте здесь всю нужную информацию. Тонкости обработки текстов в Ворде 2003-2007 годов не отличаются сложностью или большими отличиями от новых версий.
В отличие от Ворда 2010 и более поздних версий программы, где настройка «Фона страницы» находится на верхней программной панели, в группе опций «Дизайн», в старых версиях нужно искать данную настройку в «Разметке страницы». Ворд 2003 она и вовсе будет найдена в разделе «Формат». Само написание текстов и разного рода варианты текстовых и графических накладок похожи по своему функционалу на новые версии.
Как в Ворде наложить текст на текст при помощи подложки?
Похожий способ наложения текста на текст в редакторе Ворд – это опция «Подложка». Она превращает текст документа в фоновую структуру, при этом сохраняя его форматирование и символьную основу. Точно также функция позволяет поместить фоном документа и графические изображения.
Сама по себе подложка не является фоном, который представляет из себя полноценный текст, однако при этом этот фон обязательно будет появляться на каждом листе файлового документа. Сам Ворд, с программной точки зрения, воспринимает его как украшение. Текст, используемый в подложке, изменяется пользователем исходя из собственных требований. Легко переделать под свои нужды такие параметры как прозрачность, форматирование, язык:
- «Разметка страницы» она находится в верхнем левом углу панели листа
- 2) «Фон страницы»
- 3) «Подложка»
В специальном окошке с образцами подложек на выбор пользователя смогут воспользоваться той подложкой, которая им больше всего подходит. Также есть возможность сделать «подложку» по своим собственным «лекалам». Создаваемая с нуля подложка – удел опытных пользователей. Однако, если у вас не получилось с первого раза вы всегда сможете удалить её без каких бы то ни было сложностей. «Удалить подложку» под меню «Настраиваемая подложка».

Как сделать презентацию в Ворде?
Программа для редактирования текстов Ворд дает возможность помимо самого ввода текста, внести изменения в цветовой гамме, виде и расположении, еще дополнительно можно сделать презентацию.
Ворд прекрасно сочетается с большим количеством информации, этим он отличается от стандартной программы для создания презентаций Power Point. Именно возможность поработать с текстами больших размеров является достоинством Ворда.
Как сделать презентацию в Ворде?
В самом начале определяемся с тематикой презентации, потом вводим саму текстовку и необходимые изображения, которые можно скачать со всемирной паутины. Затем начинаем открывать сам файл для создания презентации.
Какие же шаги необходимо предпринять далее?
- Первым делом выбираем расположение страниц в нашем файле, бывает двух типов: книжной такой параметр определен по умолчанию и альбомный. Чтобы изменить расположение нужно найти параметр «Файл», находящейся на панели инструментов. Далее останавливаемся на графе «Параметры». Потом заходим в «Поля», в строчке под наименованием «Ориентация» выбирает между двух вариаций: альбомная либо книжная.
- Далее должны произвести размещение самого текста, который будет находиться в презентации. Его можно ввести самостоятельно или воспользоваться специальными службами «Копировать» (Ctrl+Ins), «Вставить» (Shift+Ins), «Вырезать» (Shift+Del).
- Теперь помещаем в текст изображения и картинки. Их возможно перенести с рабочего стола или использовать параметр «Вставка»-«Рисунок», находящий в составе панели инструментов.
- Чтобы установить размеры картинки или иного графического материала, необходимо нажать по изображению правой кнопкой мышки и открыть материал под наименованием «Формат рисунка». Там пользователь может менять по своему выбору цветовую гамму, уровень прозрачности, масштаб и расположение в текст.
В параметрах «Формат» может тоже менять цветовую гамму заливку, фоновый режим страниц в самом файле.
Как в презентацию в Ворд добавить анимацию?
Для того чтобы проект выглядел более красивым и привлекательным, туда можно установить ряд эффектов. В качестве примера можно привести добавление объектов Word Art. Их возможно дополнить из «Вставка», далее кликнуть на необходимую вариацию, которая лучше всего будет сочетаться со стилем нашей работы-презентации.
Помимо вышеперечисленного, в программе Ворд можно заниматься добавлением к текстовке красивой анимации. Для ее вставки в презентацию выделяем необходимый нам объект, далее останавливаемся на «Формат», потом переходим к параметру под наименованием «Шрифт». Затем в появившемся окошке находим «Анимация» и выбирает наиболее интересный нам вариант.
Когда работа будет окончательно закончена, ее в обязательном порядке нужно будет сохранить в выбранном вами формате. Вообще файл можно сохранить и в обычном формате PowerPoint. Чтобы получить такой результат нужно зайти в программу под наименованием ABBYY FineReader. Для пользователя будет нужно лишь сохранить свою работу, настроить в ней необходимую анимацию и поменять нужные характеристики.
Как правильно сохранить презентацию в Ворде?
Мы разобрались с темой, как же создать презентационный проект в Ворде. Программы Ворд 2007 и 2010 версий не могут преобразовать формат ворда в формат презентации, хотя предыдущие вариации такой возможностью обладали. Что же теперь нужно делать? Необходимо провести ряд несложных действий и манипуляций. Сохраняем файл текстового редактора Ворд в вордовском формате, т.е. оно может быть таким: .doc и .docx. Затем выбираем место, куда будет сохраняться наш объект, потом запустим при помощи Power Point. Кликаем на документ правой кнопкой. Если в появившейся выборке отсутствует нужная нам программа, то активируем «Выбор программы». Нужно выбрать параметр «Обзор». Нужно убрать галочку, чтобы запретить использовать программы иного формата.
Как перенести таблицу из Excеl в Wоrd?
Иногда при работе сразу в нескольких программах пакета Microsoft Office возникает необходимость их переноса из Excel в единый документ Word. Порой это вызывает ряд серьезных проблем. В чем же состоит трудность использования файлов, созданных в Excel и интегрированных в программу. Во-первых, при таком переносе происходят существенные изменения форматирования – строки и столбцы теряют заданные пропорции, параметры искажаются и лишаются удобной читаемости.
Как перенести таблицу из Excеl в Wоrd — первый способ
Имеем информацию, собранную в таблице с определенными границами, состоящую из трех столбцов и пяти строк.
В первую очередь ее выделяем. Затем пользователю требуется выбрать задачу «Копировать» на панели инструментов , либо прибегнуть к горячей комбинации Ctrl + C, отвечающих за выполнение той же функции. Также возможно создать копию посредством щелчка правой кнопкой мыши по выделенной области и выбора во всплывающем окне с набором функций варианта «Копировать».
Выполнив это действие, обращаемся к следующему шагу. Следует открыть документ, в поле которого собираемся поместить выбранную электронную таблицу. Далее кликаем по функции «Вставка», а затем по подпункту «Специальная ставка» на панели инструментов. Указываем параметры, нажимаем по кнопке «Связать», соответственно выбираем «Лист Microsoft Office Excel» и подтверждаем согласие кнопкой «OK».
Казалось бы, способ довольно прост в исполнении и на нем стоило бы остановиться, однако стоит учитывать, что он имеет ряд минусов. Таблица здесь интегрируется в документ как графический элемент, что абсолютно исключает право редактирования объекта, а также может покидать пределы листа ввиду несоответствия ширины форматов.
Как перенести таблицу из Excеl в Wоrd — второй способ
В первую очередь следует выделить элемент в Excel и создать его копию согласно вышеописанным методам, затем производим его вставку в Word, что так же возможно путем единовременного нажатия комбинации «Shift + Ins».
В случае, использования такого метода решаются недостатки предыдущего – теперь вам доступно внесение изменений — открывается возможность вписывать числовые параметры, изменять начертание букв, а также перемещать границы. Однако здесь существует свой минус – широкоформатный фрагмент аналогично может не вписаться в рамки листа.
Как перенести таблицу из Excеl в Wоrd — третий способ
Для осуществления ее перемещения посредством использования ниже описанного порядка требуется последовательно выполнить следующие действия:
- Открываем документ текстового редактора и обращаемся ко вкладке «Вставка»
- Затем переходим в окно «Текст» и прибегаем к инструменту «Объект». Графический значок данной кнопки проиллюстрирован на изображении, приведенном ниже
- Появившееся диалоговое окно отобразит пункт «Создание из файла». Именно его следует выбрать
- Нажав на «Обзор», переходим к поиску требуемого файла
- После того, как нашли нужный объект, кликаем клавишу «ОК»
Если вы верно следовали приведенным выше указаниям, то добьётесь ожидаемого результата, однако без внесения каких-либо правок.
Как перенести таблицу из Excеl в Wоrd 2007 года
Сперва вышеупомянутыми методами копируем объект из Excel и переходим в Word. Обращаемся к панели инструментов, где выбираем раздел «Главная», а чуть ниже вкладку «Вставить» и отдаем предпочтение варианту «Специальная вставка». В появившемся окне устанавливаем флажок на «Связать», а в параметре «Как» нажимаем на «лист Excel». Работа завершается путем нажатия «ОК». В Случае, если на вашем устройстве установлен Microsoft Word 2003, для вставки электронной таблицы необходимо зайти во вкладку «Правка» и выбрать «Вставить».
Как перенести таблицу из Excеl в Wоrd 2010 года
Предварительно стоит определить электронный фрагмент, который будем переносить из Excel. Выделяем его посредством щелчка левой кнопкой компьютерной мыши и создаем копию путем нажатия на клавиатуре горячих клавиш (Ctrl + C). В Word оставляем курсор мыши на месте, где будем осуществлять вставку. В окне панели инструментов находим команду «Файл» и обращаемся к команде «Вставить». Далее в разделе «Параметры вставки» выбираем «Связать и использовать конечные стили». Завершив описанный алгоритм действий, документ отобразит объект.
← вернуться в Блог