Навигация по статье
Показать- Как написать текст на картинке в Ворде
- Основной способ нанесения текста на рисунок
- Как написать текст на картинке в Ворде 2003 года
- Как сделать надпить на фото с помощью WordArt
- Изменение надписи или написание нового текста
- Как удалить сноску в Ворде
- Что такое сноски
- Как создаются сноски
- Как убрать сноску, ссылку, ремарку
- Как убрать концевую ремарку
- Как уделить разделительную полосу
- Как найти и убрать ссылки в программе Ворд 2003 года
- Как найти и убрать ссылки в программе Ворд 2007 — 2016 годах
- Как написать формулу в Ворде
- Как написать формулу в Ворде 2003 года
- Как написать формулу в Ворде 2007 и 2010 годах
- Как написать формулу в Ворде 2013 и 2016 годах
- Как добавить новую формулу в Ворд
- Как сохранить формулы в Ворде
- Как сделать схему в Ворде
В прошлой статье были затронуты: как наложить текст на текст, перенести таблицу из экселя в ворд и как расположить текст в рамке. Сегодня будут рассмотрены такие возможности как удалить сноску, создать схему, написать текст на картинке и пр.

Как написать текст на картинке в Ворде?
Редактор Ворд используется не только для написания текста. Некоторые пользователи данной программы используют Ворд для удобной передачи картинок или рисунков, скрин-шотов.
Основной способ нанесения текста на рисунок
Что же нужно сделать для того, чтобы нанести слова на изображение. Многие думают, что это трудно, и разобраться с этим будет не под силу им. Ничего подобного, это очень легко:
- используем подменю «Вставка», которая находится в окне панели инструментов и вставляем изображение в документ
- переносим его в нужную область создаваемого нами файла
- щелкаем правой клавишей мыши
- выбираем действие «На задний план» и щелчком левой кнопки мыши производим действие
- ставим изображение за словами
- переносим изображение на надпись
Как написать текст на картинке в Ворде 2003 года?
Различий не так уж и много, и каких-то трудностей они в себе не несут. Различия касаются оформления редактора, а не порядка действий.
Первым действием вставляем фигуру в файл. Осуществляем это также при помощи кнопки «вставка». После этого, перемещаем рисунок на задний план, щелкнув правой клавишей мыши. Затем, размещаем подобранный нами объект за описанием. Надвигаем рисунок на текст.
Как сделать надпить на фото с помощью WordArt?
Этот способ тоже не доставит вам много проблем. Щелкаем на ту часть экрана, где хотим разместить картинку. Затем, в разделе «Иллюстрации», нажимаем на кнопку «Фигуры». В завершении, нажимаем «Новое полотно».
Находим кнопку «Рисунки» и нажимаем на нее. Ищем нужную нам фотографию и левой кнопкой мыши нажимаем на ней. Заходим во вкладку «Вставка» и левой клавишей мыши жмем WordArt. Затем наводим курсор и кликаем на внешнюю границу объекта WordArt. Переносим эмблему на фотографию.
Есть функция, которая способна разместить текст наклонно, для этого нужно изменить угол наклона. Для этого заходим в раздел «Работа с рисунками» и нажимаем стрелку расположенную рядом с иконкой «Группировать». В заключении нажимаем «Сгруппировать».
Изменение надписи или написание нового текста
Применяется и другой вариант размещения надписи на графическом объекте в файле. Разберём этот способ подробнее. Рассмотрим порядок действий:
- Находим самый оптимальный вариант размещения картинки или изображения в нем
- Нажимаем на иконку «Новое полотно». Попадем мы в этот раздел, через группу «Иллюстрации», нажав раздел «Фигуры»
- Затем, нужно нажать действие «Рисунки», найдем его в разделе «Вставка»
- Находим изображение на компьютере и щелкаем за пределами нашего полотна
- Вменю «Вставка» левой кнопкой мыши наводим курсор на «Текстовое поле»
- Задаёмнеобходимые параметры. Для этого, в самом низу раздела находим иконку «Добавление надписи»
- Печатаем необходимый нам текст и перемещаем в заданное нам место
- Когда вы напечатали текст, то вы можете поменять шрифт или стиль написания. Для этого выделяем весь файл, а затем применяем понравившийся нам формат
- Перемещаем надпись на фотографию
- Стоит добавить, что требуется перейти в раздел «Средства рисования» и нажать символ «Сгруппировать»
В меню «Средства рисования» всегда можно изменить наш графический объект. Используя «Контур фигуры», имеется возможность установить контур, либо убрать, а с помощью функции «Залить фигуру» можно удалить заполнение фигуры цветом. Что касается заливки, то можем придать нашему документу любой цвет. Благодаря меню «Тени», можно выбрать тень нашему изображению или вообще убрать ее. Если выбрать «Настройка объёма», то появится меню изменения объёма, с ее помощью можно включить трёхмерный режим к картинке, а также выбрать направление.
Стоит отметить, что документы очень часто представляют угрозу для компьютера, поэтому разработчики советуют выставлять уровень безопасности на самый высокий режим.
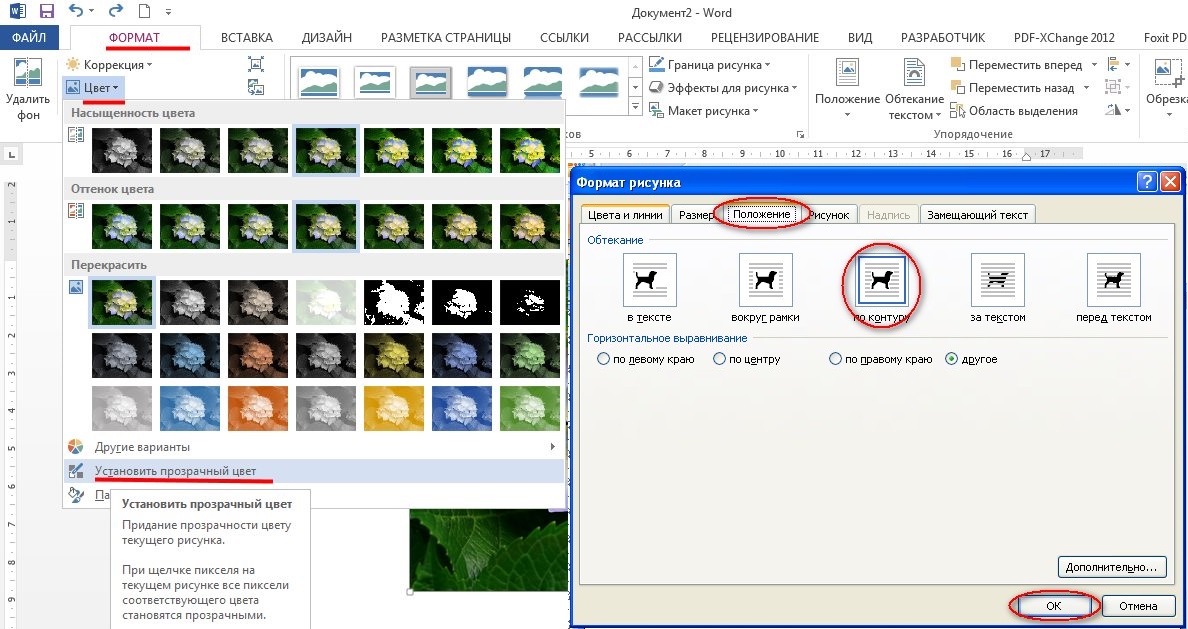
Как удалить сноску в Ворде?
Удаление сносок в файлах, созданных в программе Ворд, приходится применять часто, особенно, при форматировании их содержимого. Данное действие произвести совсем не сложно и под силу пользователю любого уровня.
Что такое сноски?
Сноски, ссылки или, другими словами, ремарки – это особые примечания к содержанию файла, как правило, размещаемые в нижней части страниц и отделяемые от основного содержания горизонтальной чертой. Шрифт, применяемый в ремарках, обычно меньшего размера, чем основной шрифт текста.
Любая ремарка обозначается в содержимом файла с помощью специального значка. Чаще всего, для этого используется маленькая цифра, размещаемая в верхнем регистре, в конце той части текста, к которой она относится.
В основном, они применяются для цитат научных трудов, в тех случаях, когда необходимо обязательно указать используемый в создаваемом файле источник и все его входные данные. То, как правильно их указать и какие именно сведения об источнике используемых данных требуется разместить в ремарке, указано в правилах госстандарта.
Как создаются сноски?
Для их создания, необходимо открыть файл, набранный в Ворде, и найти тот его раздел, к которому нужна сноска. Проставляем курсор в конце выбранного фрагмента и выбираем в меню, находящемся в верхней части окна, раздел «Вставка». Затем, находим строку «Вставить сноску» и нажимаем на нее. В случае, если все шаги вы сделали верно, в конце цитируемого фрагмента, автоматически поставится цифра, и курсор сместится в сторону нижнего поля, где надо будет внести сведения о том источнике, который вы цитируете.
Как убрать сноску, ссылку, ремарку?
Удалить простую ремарку, проставленную в документе, можно с использованием одного из двух вариантов:
- Убираем числовое обозначение ссылки в содержимом документа. Как только вы это сделаете, она пропадет
- Нажимаемпо ней, правой кнопкой мышки и выбираем в открывшемся меню функцию «Перейти к конечной ссылке», после чего, удаляем ее числовое обозначение в файле
Как убрать концевую ремарку?
Удаление концевых ремарок идентично удалению простых. Чтобы удалить их в содержимом файла, необходимо осуществить несколько последовательных действий.
Уберите их обозначение в виде значка «i» в документе. Если вы не найдете их в тексте, вам достаточно просто щелкнуть по их содержанию, размещеном внизу страницы мышкой, в открывшемся меню, выбрать пункт «Перейти к концевой сноске», и далее, удалить ее значок в документе.
Как уделить разделительную полосу?
После того, как удаление произведено, остается полоса, отделяющая выноски от основного содержания документа. Чтобы избавиться от нее, в разделе «Вид» выбираем режим просмотра документа по форме «Черновик». В закладке «Ссылки», в графе «Сноски», жмем кнопку «Показать сноски» и, в открывшемся списке, нажимаем кнопку «Разделитель сноски».
Как найти и убрать ссылки в программе Ворд 2003 года
При работе в более старой версии программы Ворд, выпущенной в 2003 году, для того, чтобы убрать ссылки, нужно разместить курсор около их обозначения в тексте, а затем, дважды нажать на клавишу «BACKSPACE». После того, как вы нажали на эту клавишу в первый раз произойдет их выделение в тексте, а после второго нажатия они будут убраны из текста.
Обратите снимание, что значок ремарки необходимо убирать именно из текста. Тогда она пропадет и из него и из нижнего колонтитула. Если же вы удалите только данные нижнего колонтитула, то в содержании документа останется ее обозначение.
Как найти и убрать ссылки в программе Ворд 2007 — 2016 годах
Удаление любых ссылок можно произвести, найдя их с использованием меню поиска и замены. Проставляем курсор в верхней части текста и выводим на экран данное окно.
В Ворде выпуска 2007(2010), 2013 и 2016 годов требуется использовать для этого сочетание кнопок «CTRL+Н». После нажатия на них, открывается нужное нам окно. В нем выбираем пункт «Заменить», затем, в графе с наименованием «Найти» вводим « f » для поиска простой ссылки или « e» для поиска концевой. Проверяем, чтобы графа «Заменить» осталась пустой, и жмем на кнопку «Заменить все».
Как написать формулу в Ворде?
Многие пользуются Ворд. Не все понимают как использовать математические формулы в данном редакторе. Во время написания различных научных или курсовых работ, а также рефератов и других документов может потребоваться использование различные формул. Но рядовые пользователи,не всегда понимают как правильно создавать и использовать эти формулы в Ворд.
Как написать формулу в Ворде 2003 года?
Необходимо выполнить следующие действия:
- Перемещаем курсор по странице документа до того места, где по вашему усмотрению должен размещаться объект
- Ищем на панели инструментов выпадающее меню «Вставка» и нажимаем на маленькую стрелку вниз
- Выбираем «Объект»
В открывшемся окошке следует выбрать «microsoft equation 3.0» и затем нажимаем ОК. Если вы делаете это в первый раз, то Windows начнет произведет его настройку. Ожидаем окончания процесса. Если сделали все правильно на странице появится окошко с возможностью выбора различных знаков. Вы увидите предложенные разные варианты знаков, которые помогут вам составить различные формулы.
Как написать формулу в Ворде 2007 и 2010 годах
Word 2007 в отличие от Word2003 имеет свое встроенное средство для редактирования и создания формул. Его не надо дополнительно устанавливать, так оно входит в состав текстового редактора.
Поэтому использованием формул в данной версии редактора стало еще удобнее:
- Нажимаем «Вставка»
- Нажимаем пункт «Формула» и пользуясь шаблоном составляем необходимую вам формулу
Как написать формулу в Ворде 2013 и 2016 годах
Принцип действия для вызова формул похож на действия в предыдущих версиях Word:
- Курсор наводим на то место, где должна быть формула
- Нажимаем «Вставка»
- Выбираем группу «Символы»
- Перемещаем курсор на «Уравнение»
После наведения у вас должны появится уравнения. Среди них находим тот, который вам нужен и нажимаем на него.
Вариант который вы выбрали должен появиться посередине страницы. Что бы выбрать нужное выравнивание вам стоит нажать на стрелочку справа от блока и выбрать выравнивание, которое устроит.
Как добавить новую формулу в Ворд?
Бывает что в списке нет подходящей для вашей работы формулы. Поэтому вам придется самим добавить эту формулу. Для этого производим следующие действия:
- Находим «Вставить новое уравнение»
- Нажимаем на «Конструктор»
- Вводим формулу, которая вам требуется
Символы можно ввести используя клавиатуру. В блоке «Структуры» можно найти дробь и некоторые другие значения.
Так же вы можете зайти в «Символы». Что бы увидеть весь список нужно нажать на стрелку, которая должна показывать вниз. В этом разделе так же присутствуют различные стрелки, различные буквы из греческого алфавита и многое другое.
Как сохранить формулы в Ворде?
При постоянном использовании одинаковых специальных формул вы можете упростить себе задачу сохранив эти формулы в текстовом редакторе. Он дает такую возможность.
Для этого следует выполнить следующие действия:
- Выделяем готовый блок с вашей формулой
- Нажав на стрелку справа активируем «Сохранить как новое уравнение»
- Заполняем пустые поля и нажимаем ОК
После этих манипуляций ваша формула всегда у вас под рукой и вы всегда сможете ей воспользоваться в удобном для вас месте. Для редактирования формулы дважды щелкаем мышкой по формуле, и после того как наша формула станет серого цвета и курсор начнет мигать вы можете внести изменения которые вам требуются.
Иногда необходимо, что бы математическая формула выделялась из общего текста. Для этого вы можете воспользоваться встроенными в текстовый редактор функциями такими как изменение размера шрифта, изменение самого шрифта, смена цвета написания формул, или воспользоваться вашими любимыми функциями изменения текста.
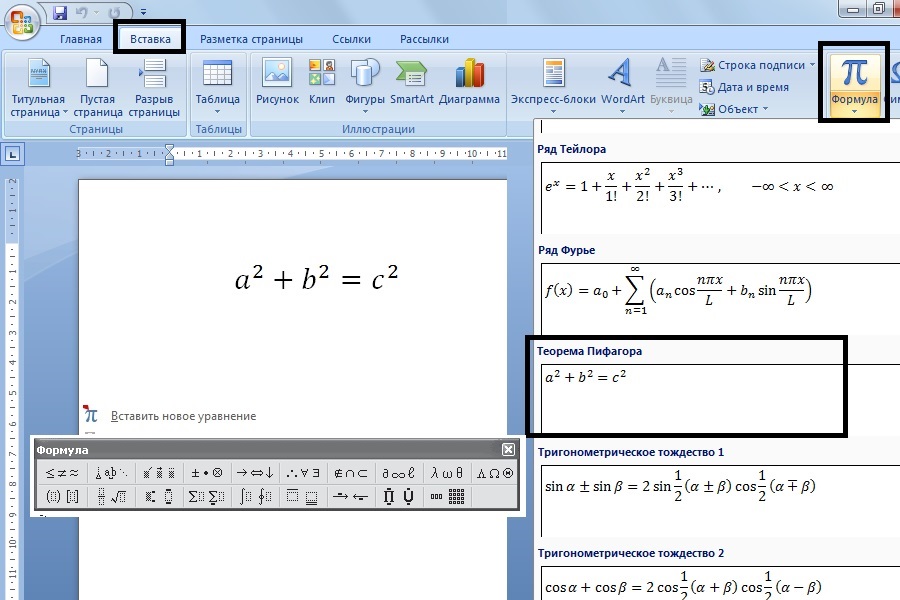
Как сделать схему в Ворде?
Одна из возможностей, которую предоставляет своим пользователям текстовый редактор Word – это создание различных графических объектов, таких как схемы, таблицы, графики. Это крайне полезно, особенно если вы создаёте какие-либо студенческие или научные работы, пишете курсовую, реферат, диплом или магистерскую диссертацию.
Что такое схема?
Схема – это один из видов графических объектов. Основная её особенность заключается в том, что этот объект включает в себя различные геометрические фигуры: от простых линий (прямых, волнистых и ломаных) до сложных геометрических объектов, наподобие круга или многоугольника. Это позволяет создать пользователю любую схему и представить информацию в наиболее удобном виде.
Как сделать схему в Ворде — первый способ
Добавить схему в документ текстового редактора Word можно, используя функционал SmartArt. Чтобы воспользоваться этой функцией, для начала вы должны открыть вкладку «Вставка», далее перейти в раздел, под названием «Иллюстрации». Именно там и будет находиться искомая кнопка «SmartArt». Для начала работы в инструменте стоит лишь кликнуть по этой кнопке. После этого перед вами откроется окно.
Дальнейшая последовательность действий будет следующей:
- В открывшемся окне выбираете рисунок, который больше всего соответствует вашей задумке
- После выбора основных элементов, вы должны разместить их на листе необходимым вам образом
- Иногда возникают такие случаи, когда вам нужно добавить дополнительные блоки. Это можно сделать, перейдя во вкладку «Работа с рисунками SmartArt». В пункте меню «Конструктор», выбрать «Добавить фигуру ниже», и поместить элемент на листе
- В том случае, если в схеме присутствуют лишние блоки или элементы, удалить их можно простым нажатием на кнопку «Delete»
После выполнения описанных действий, вы должны приступить к самой важной составляющей – введению текста. Для этого вам необходимо выделить ту часть схемы, которая будет содержать в себе текст, после чего в разделе «Конструктор» кликните на пункт с названием «Область текста».
Если всё выполнено правильно, то перед вами откроется окошко, которое будет располагаться сбоку. Внутри вам необходимо ввести текст, который предназначается для каждой из частей задуманной вами схемы. После заполнения каждого блока вы должны закрыть окошко обычным нажатием на крестик в правом верхнем углу.
После завершения всех этих действий, являющихся основными, можете приступить к изменению внешнего вида вашей схемы таким образом, который будет наилучшим образом смотреться в вашей работе. Для этого вновь нужно перейти в пункт меню «Конструктор». Специально для таких целей там существует раздел «Стили SmartArt», в котором сами можете подобрать подходящий стиль.
Как сделать схему в Ворде — второй способ
Кроме SmartArt в Word есть ещё один способ, который позволяет создавать графические объекты в текстовом документе. Этот способ заключается в рисовании схемы. Для того, чтобы это сделать, сначала нужно зайти в раздел «Вставка», найти пункт «Фигуры» и выбрать из представленных геометрических фигур наиболее подходящую.
Следующим шагом, Вы выбираете, где будет располагаться на листе объект и рисуете его. Перед возникнет новая вкладка в меню, которая называется «Средства рисования» — «Формат». Вновь нажимаете на вкладку «Фигуры» и снова выбираете нужный элемент.
После этого соединяете различные фрагменты при помощи линий или стрелок, в зависимости от выбранного оформления. Делается это крайне просто: как и в предыдущем действии заходите во вкладку «Средства рисования» — «Формат», нажимаете на вкладку «Фигуры», выбираете в списке прямую линию (либо стрелку) и соединяете фигуры на листе необходимым способом.
Кроме того, при выборе стрелок, существует возможность изменить их внешний вид. Для этого выделяете все необходимые фрагменты схемы, а затем, переходите в «Контур фигуры», и там Вы уже изменяете размеры, толщину, цвет линий и т.д.
Как изменить стиль схемы?
Благодаря встроенному в приложение Word функционалу, Вы по своему желанию можете менять внешний вид создаваемой схемы.
Во вкладке «Изменить цвета», подбираете расцветку фона, границ или же применить к схеме разнообразные эффекты. Текст тоже не является исключением. Вы можете изменять его так же, как и любые другие элементы.
Порой случается так, что стиль, который был выбран ранее, не подходит пользователю. В таком случае Вы можете в любой момент изменить его. Для этого следует навести курсор мышки на один из представленных макетов, после чего сможете взглянуть на то, какие изменения произойдут со схемой, при смене её стиля. Для того чтобы применить эти изменения следует лишь нажать на выбранный макет.
Последним разделом является раздел, с названием «Формат». Здесь вы можете индивидуально изменять вид отдельных элементов вашей схемы. Например, для блока в виде прямоугольника можете увеличить или уменьшить толщину границ объекта, изменить цвет фона либо контуров и т.д.
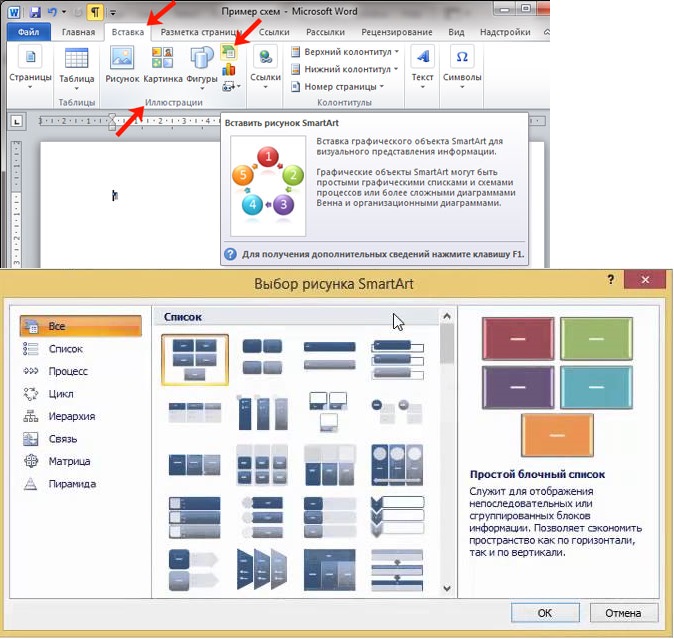 ← вернуться в Блог
← вернуться в Блог
Теги статьи: Работа с вордом (MS Word)
Интересные и похожие статьи:
В подборку пока ничего не попало 🙃
Поделись страницей в соц.сетях:
- ВКонтакте
- РћРТвЂВВВВВВВВнокласснРСвЂВВВВВВВВРєРСвЂВВВВВВВВ
- РњРѕР№ Р В Р’В Р РЋРЎв„ўР В Р’В Р РЋРІР‚ВВВВВВВВРЎР‚
- Tencent Weibo
- Tumblr
- Viber
- Skype
- Telegram
- РЎРєРѕРїРСвЂВВВВВВВВровать ссылку
