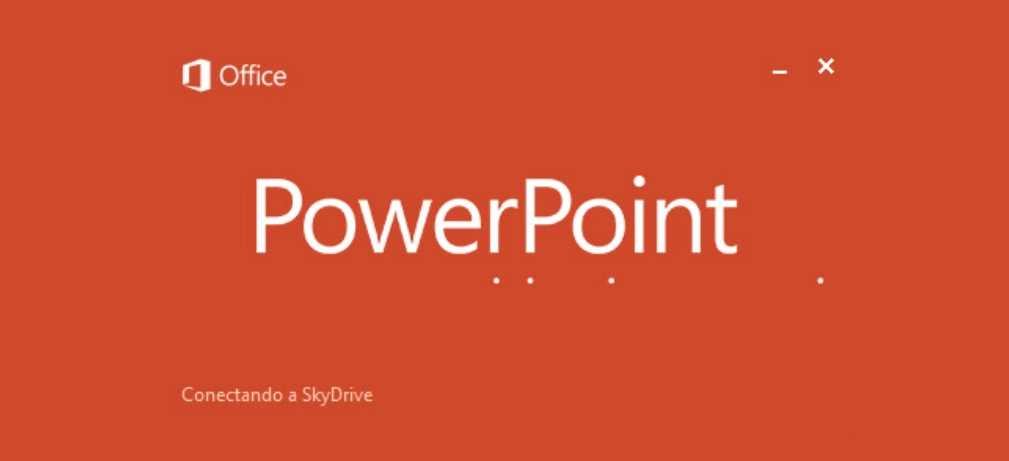Навигация по статье
Показать- Как сделать презентацию на компьютере
- Как сделать выступление с презентацией интересным
- Как сделать прозрачный текст в презентации
- Как сделать фон в презентации?
- Как вставить музыку в презентацию
- Microsoft Office PowerPoint версия 2007 года
- Microsoft Office PowerPoint версии 2010 года
- Microsoft Office PowerPoint версии 2013 — 2016 годах
- Как сделать видео презентацию
Данная статья адресована программе PowerPoint — некоторым особенностям, таким как создать презентацию на компьютере, как вставить музыку в презентацию, как сделать видео презентацию и пр.

Содержание [Показать]
Как сделать презентацию на компьютере?
Умение делать презентационные проекты необходимо не только работникам организаций, которые рассказывают о тех или иных данных на конференции, но и студентам, которые используют презентации в процессе своей учебы. Представление графического материала показывает выступление с самой лучшей стороны, оно становится красивым и запоминающимся, а также дает возможность всем присутствующим лучше понять информацию.
Однако если работа сделана плохо, то можно получить обратный эффект. При отличном ораторском искусстве, но плохой графике, выступающий будет смотреться довольно бледно.
С чего начать?
Всю работу необходимо начинать с выбора программного обеспечения. Для того чтобы сделать презентационный проект можно использовать онлайн программы, но гораздо проще поставить и оценить все плюсы Microsoft Office Power Point. Она популярна среди пользователей, так как проста в работе и имеет большое число полезных функций. Она дает возможность делать слайды с большим объемом данных с достойной графикой, которые эффективно и по полочкам представляют необходимые данные.
Перед началом создания презентационного проекта важно знать, на какую целевую аудитории он будет рассчитан. Когда выступление ориентировано на учащихся и студентов, то следует обратить пристальное внимание на графику. Если презентация нужна для написания курсовой или диплома, то необходимы будут графики, которые должны отвечать определенным требованиям.
Этапы создания презентации
Создание привлекательно оформленной презентации можно определить в пару шагов:
- Включить программу Microsoft Office Power Point, остановиться на пункте «Главная» режима «Создать слайд»
- Определиться с макетами необходимой странички презентационного проекта. Для его создания нужно знать какая информация должна быть доведена до целевой аудитории. Если работа посвящена детям, то нужно брать макет с парой изображений. Если необходимо провести сравнение явлений, то остановиться на макете с двумя столбами и одним заголовком
- Кликнуть на дизайн/оформление. По какой причине нужно остановиться именно на этом шаге? Это объясняется тем, что пользователь может заметить, что текстовка пишется в нужном ему оформлении
- Выбрать нужный шрифт, который дает возможность слушателям читать и видеть данные со слайда
- Для того чтобы презентационный проект получился интересным можно установить музыкальное сопровождение, видеозапись и иную графику. Но отметит, что перебарщивать с ней не стоит, проект может стать слишком сложным для понимания и усвоения
Как сделать выступление с презентацией интересным?
Перед началом работы над презентационным проектом, нужно учесть пару советов:
- Первым делом определиться с информацией, поделить ее на основную часть и дополнительную. Первая часть будет самым подробным образом раскрывать слушателю тематику, а вторая помогает в усвоении самой информации. Такое выделение дает возможность создать интересные и занимательные слайды
- Чтобы презентационный проект был сделан на хорошем уровне, он должен быть четко структурирован. Обязательно должна быть вводная часть, так как ее отсутствие приведет к более сложному пониманию сути презентации. Создав структуру, нужно обратить свое внимание на тех элементах, которые не играют большой роли, и правильно разместить графический материал и сам текст
- Чтобы дизайн хорошо смотрелся в презентации, нужно попробовать применить несколько его вариаций и только потом осуществлять конкретный выбор. Его выбор также зависит от многих сторонних факторов: количества символов, уровня освещения помещения, где будет проходить конференция, и фона, расположенного около представляемого материала
- Для удаления ненужного материала необходимо вновь посмотреть свою работу через 24 часа после ее создания
- Проверить оборудование, на котором планируется показ презентационного проекта
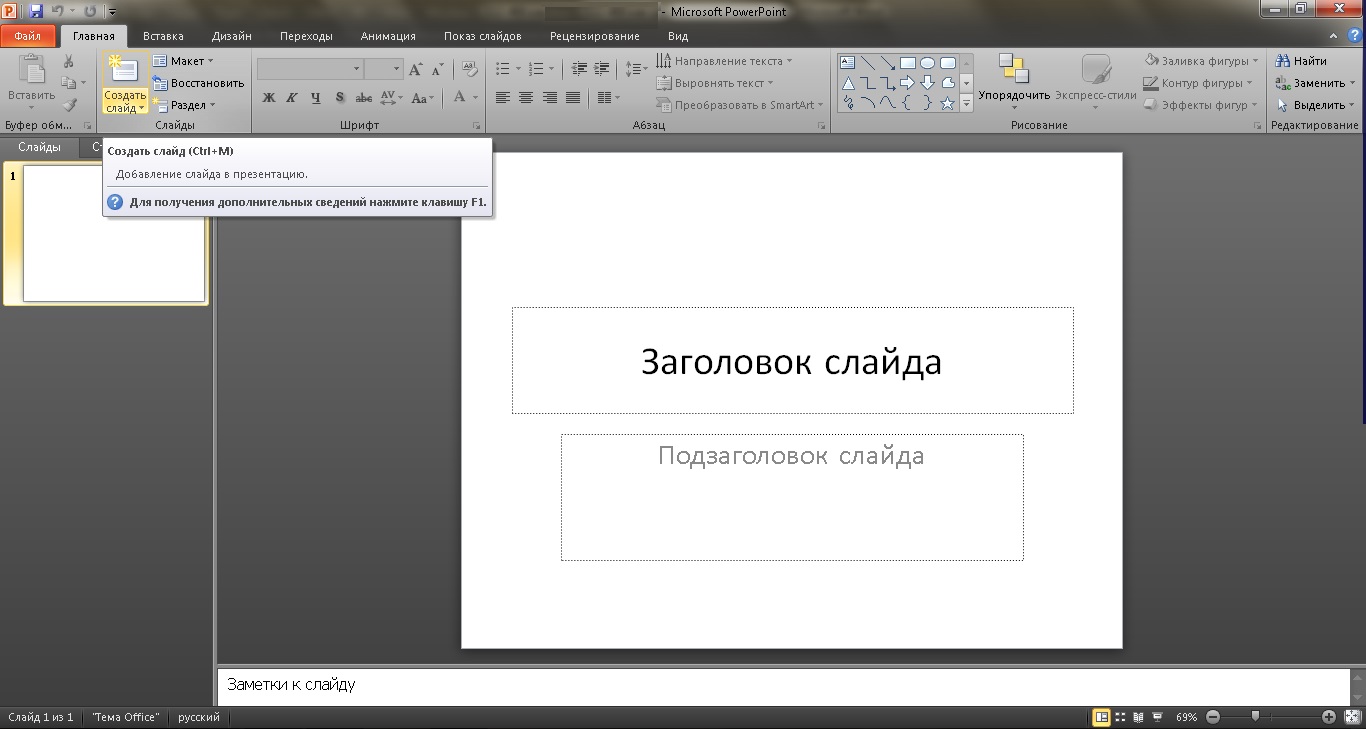
Как сделать прозрачный текст в презентации?
Самый первый слайд может многое рассказать о личных и профессиональных качествах выступающего. Публика подсознательно решает для себя интересно ли им будет посмотреть на данную работу или это очередное потраченное время впустую. Поэтому так важно с самого начала произвести положительное впечатление на аудиторию.
Как правило, на титульном листе присутствует название работы. Это делается с помощью прикрепления текста. Наиболее симпатично и приятно для глаза выглядит текст, в котором сами буквы являются прозрачными и только их контур окрашен в нужный цвет. Разберёмся с тем как можно получить данный эффект в PowerPoint 2010, для того чтобы надпись не заслоняла задний фон. Для начала потребуется выбрать интересующий вас фон и добавить его в презентацию. Это могут быть какие-либо картинки или фотографии.
Как быстро изменить фон в презентации?
- Для того чтобы вызвать функцию “Формат фона” в PowerPoint, используйте правую кнопку мыши в любом пустом месте, либо на интерфейсе, расположенном слева
- Далее выбираем “Заливку”. Есть несколько вариантов фона для презентаций. Вы можете выбрать стандартную заливку или же добавить какое-то собственное изображение. Если вы предпочитаете остановиться на втором варианте, то следует нажать на клавишу “Текстура и рисунок” и далее на кнопку “Файл”
- Для вставки фона, необходимо выбрать интересующую вас картинку, которая имеется на вашем компьютере и нажать кнопку “Вставить”. Если вы хотите использовать данное изображение для всех слайдов проекта, то в окне “Формат фона” щёлкните левой кнопкой мыши клавишу “Применить ко всем”
Как сделать прозрачные буквы с контуром в презентации?
Если вы не хотите использовать стандартный шаблон, а хотите разместить свой текст в каком-то необычном месте на экране, то необходимо использовать кнопку “Надпись”, которую можно найти во вкладке “Вставка”. Затем наведите курсор на “Текст”, кликните на “WordArt” и выберите интересующий вас стиль. Здесь присутствуют различные стили, но для наглядного примера выберем тот, который имеет непрозрачную заливку. Далее следует написать и расположить текст в нужном месте:
- Введите текст
- Настройте интересующие параметры (шрифт, размер и т.д.)
- Расположите объект в том месте слайда, который кажется вам наиболее удачным
Чтобы сделать буквы прозрачными, нужно выбрать параметр “Нет заливки” во вкладке “Заливка текста”. Здесь также можно выбрать параметры букв, их толщину, размер и так далее. Для этого используйте кнопку “Контур текста”. В конечном итоге, вы получите прозрачную надпись на фоне, который максимально подходит для вашей презентации.
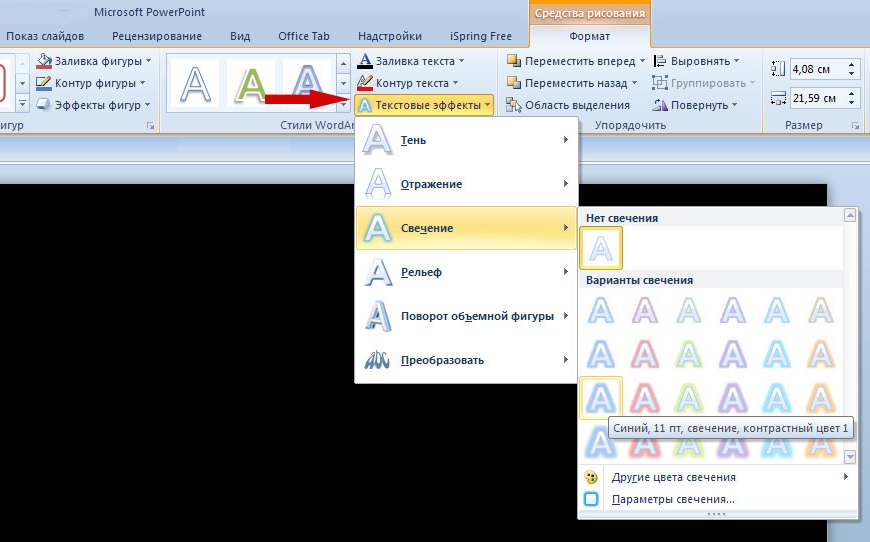
Как сделать фон в презентации?
Всем известно, что прилагающиеся к приложению Поуер Поинт шаблоны, с помощью которых создаются презентации, в некоторых ситуациях, не соответствуют предъявляемым к ним требованиям. Поэтому, требуется уделить особое внимание вопросу самостоятельного создания фона презентации в данном программном приложении, затратив для этого минимум усилий и времени. В качестве рисунков, в данном случае, выступают разного рода изображения, создаваемые с использованием графических редакторов, онлайн — программ, а также фотоснимки.
Как вставить картинку в фон?
Поговорим о наиболее трудоемком варианте смены фоновой картинки при разработке шаблона презентации, который считается самым правильным, когда требуется неоднократное применение полученного результата. При таком изменении, можно наглядно увидеть, как выглядит созданный вариант на различных видах макетов. Основное преимущество этого способа – доступность внесения изменений в размещение частей каждого составляющего, тогда, когда они не подходят к картинке.
Нам потребуется выполнить следующие действия:
- Создание образца – осуществляется нажатием кнопки «Образец слайдов», расположенной в меню «Вид», в подменю «Режимы образцов»
- Выбор фонового формата – производится путем наведения курсора на слайд, расположенный в начале, и нажатия правой кнопки мышки
- Производим редактирование, путем использования меню «Заливка», выбрав его во вкладке «Формат фона». Нажимаем в нем на раздел произведения манипуляций с рисунком или текстурой и происходит их смена
- Работа с текстурой – используется, когда требуется применить один из образцов, предложенных программой Поуерпоинт
- Добавление фоновой картинки
В Поуер Поинт доступно несколько способов вставки изображений:
- Из файла – жмем «Файл» и производим выбор необходимого для добавления картинки со своего компьютера
- С использованием буфера обмена –чаще всего, используется в случае, когда необходимо найти фоновое изображение в сети Интернет. Для этого, открываем любой поисковик, и пишем в его графе поиска фразу «фон для создания презентации». Список предложенных поисковиком вариантов будет очень большим. Можно сразу произвести копирование выбранного варианта для добавления в фон, но он получится очень небольшого разрешения и качество его окажется не слишком хорошим. Для того, чтобы получить достаточно хорошее разрешение, требуется перейти по ссылке изображения и произвести его копирование, наведя на него курсор и щелкнув правой кнопкой мыши. Можно так же произвести его скачивание на жесткий диск и, затем, вставить через «Файл». Переходим обратно в презентацию, с которой работаем и жмем на кнопку «Буфер обмена», тем самым, добавляя рисунок
- Неплохим ресурсом, который можно использовать при работе, выступает встроенный в Поуер Поинт организатор. Для его применения, жмем «Картинка» и выбираем среди предложенных вариантов подходящую. Надо заметить, что при внесении коррективов в оформление слайда, расположенного первым, он изменяется у всей презентации. В том случае, если необходимо, чтобы он изменился у конкретного слайда, необходимо работать непосредственно этим слайдом. Таким образом каждому слайду создают индивидуальные фоны
Как изменить прозрачность фона, картинки или рисунка в PowerPoint
Бывает, что подобранное изображение смотрится очень ярко, что отрицательно сказывается на понимании информации, которую несут в себе такого рода файлы. В этой ситуации, нужно снизить его насыщенность.
Наводим на него курсор и жмем правую кнопку мыши, а затем, используем функцию «Формат фона», в случае, когда рисунок заполняет весь слайд, или функцию «Формат рисунка», когда нужно добавить изображение в его часть, не внося изменения в подложку.
Далее, меню «Заливка» используем пункт «Рисунок и текстура». Найдя в нем шкалу прозрачности, смещаем ее ползунок в правую сторону или изменяем числовой показатель процента, расположенный там же. Это позволяет увеличить прозрачность рисунка.
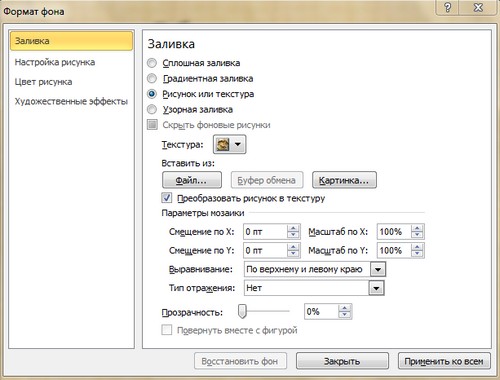
Как вставить музыку в презентацию?
Обычно новые пользователи PowerPoint сталкиваются с тем, что для хорошего результата своей презентационной работы необходимо в проекте использовать музыку, однако на этом этапе пользователи встречаются с большим количеством проблем, потому что не знают множества тонкостей, которые есть во время создание презентации. Ниже будут перечислены несколько рекомендаций о том как улучшить свою работу.
Microsoft Office PowerPoint версия 2007 года
Сначала следует приложить звуковое сопровождение к первому слайду, для этого нужно выделить слайд, перейти во «Вставку», выбрать «Звук», найти файл, который вы хотите использовать.
После этих действий появляется диалоговое окно, выбирайте на «Автоматически». Теперь возник громкоговоритель, нажимайте на него, в «Анимации» выберите «Настройки», выделите требующееся аудио, кликаем по треугольному изображению, находящемуся по соседству с аудио. Возникает перечень функций, служащих для настроек различных эффектов.
В «Звуке» корректируем некоторые показатели:
- В «Эффектах» находим «Закончить», «После x слайдов» (х – это число слайдов)
- Во «Времени» находим «Начало», «С предыдущим», также здесь регулируется постановка задержек и число повторов
- В «Параметрах» устанавливаем флажок, который не показывает звуковой значок при демонстрации работы, и, если хотите, можете изменить громкость. И после выполнения всех этих операций нажимаем «ОК»
Важно отметить. Музыка не является частью презентации, то есть если ее нужно будет показать на другом устройстве, то для ее успешной демонстрации, следует скопировать как презентацию, так и музыку
Microsoft Office PowerPoint версии 2010 года
Это версия отличается от предыдущей, поэтому алгоритм совершения нужной вам операции немного другой. Во «Вставке» находим «Звук» и открываем нужный файл. Выделяем изображение громкоговорителя, в «Анимации» находим «Область анимации», там нажимаем на фигуру треугольной формы рядом с музыкой, заходим в «Параметры эффектов».
В «Звуки: воспроизведение» настраиваем некоторые показатели:
- Здесь первые два пункта совпадают со старой версией
- Заходим в «Параметры» и выбираем функцию, скрывающую звуковой значок при воспроизведении, но здесь уже настройка громкости является недоступной. Нажимаем «ОК»
Стоит учитывать, что здесь, после выполнения вышеописанных действий, музыка будет являться частью презентации. А различные параметры можно настроить таким образом: выделяем значок с громкоговорителем, переходим в «Воспроизведение».
Microsoft Office PowerPoint версии 2013 — 2016 годах
Заходим во «Вставку», находим «Аудио файлы на компьютере» и открываем требуемый нам музыкальный файл. Выделяем значок с изображением громкоговорителя, а в «Анимации» выбираем «Область», там также кликаем по треугольному символу, который находится рядом с файла с музыкой, теперь заходим в «Параметры эффектов».
В «Звук: воспроизведение» стоит откорректировать некоторые показатели:
- Нажимаем «Закончить» и выбираем «Посла х слайда»
- Во вкладке «Время» нажимаем «Начало», «С предыдущим». Можно также настроить число повторов и задержек. Жмем «ОК»
Здесь нельзя отрегулировать звучание через «Звук: воспроизведение» и «Параметры». Поэтому для регулирования громкости, установки времени проигрывания аудио и скрытия значка при показе следует выделить громкоговоритель и перейти во вкладку «Воспроизведение».
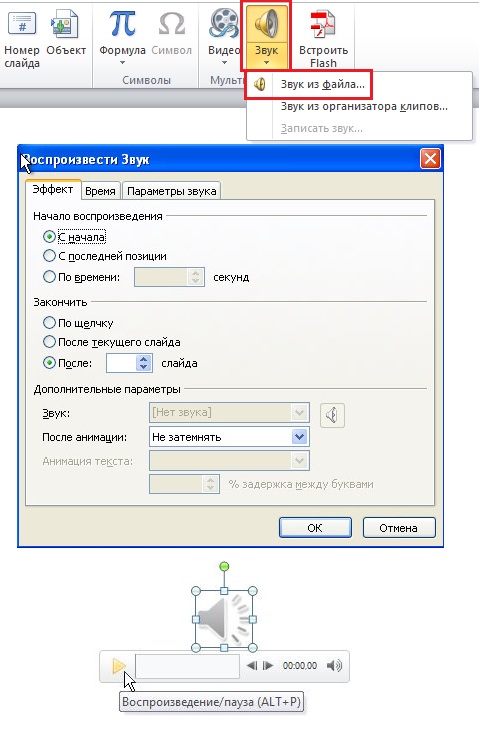
Как сделать видео презентацию?
Сталкивались ли вы проблемой, когда нужно презентацию Power Point представить в видеоматериале?Этот навык может потребоваться при размещении вашей работы на сервисе Youtube, плюс ко всему значительно упростит просмотр на устройствах, без установки дополнительных программ.Без презентаций не обходится ни один серьезный доклад в экономической, инженерной сфере, в работах дизайнеров, маркетинга.Разберем, как при помощи PowerPoint2010 и Camtasia Studio сделать видео презентацию.
Создание видео презентации с помощью Microsoft PowerPoint 2010 года
Одно из преимуществ при работе с PowerPoint2010 — создание видео готовой презентации, при этом не нужно использовать стороннее программное обеспечение.
Первое, что нужно сделать открыть ветку «Файл»-«Сохранить и отправить»-«Создать видео».На экране появится окно для выбора необходимых параметров видео:
- Время отображения каждого слайда
- Разрешение Важно! Чем больше размер разрешение, тем большим по объему будет файл видео. При отправке через интернет, как правило, рекомендуется выбирать параметр 640*480
- Звуковое сопровождение. При актуальности использования звуковых эффектов, необходимо заранее их записать.Если ваша презентация не подразумевает никаких пояснений и построена логически правильно, то звук можно не добавлять.Размер видео со звуком значительно увеличивается .
Если без звукового сопровождения не обойтись, то выбираем вкладку «Записать речевое сопровождение и время показа слайдов»(переход от слайда к слайду нужно делать самим).При правильности выполнения действий на каждой странице появится соответствующий знак.
Последним шагом будет возврат к меню «Файл», а конечной кнопкой будет «Создать видео».Несколько минут ожидания и можно наслаждаться полученным результатом.
Процесс оформления видео презентации силами PowerPoint2010 прост и доступен даже новичку, однако такой недостаток как отсутствие возможности редактировать видео, не дает возможность сделать работу в индивидуальном стиле.Тут на помощь приходят ресурсы программы под названием Camtasia Studio.
Что такое программа Camtasia Studio?
Как воспользоваться Camtasia Studio, работая в PowerPoint? Сначала нужно установить данную программу на свой персональный компьютер.После этого, открыть вкладку «Надстройки».Вам будут доступны дополнительные функции:
- Запуск самой презентации + начало записи
- Возможность
- Звукозаписи
- Запись камерой
- Возможность предварительного просмотра
- Режим настройки записи
Отличительной чертой, при работе со звуком используя программу Camtasia Studio является то, что нет необходимости предварительной записи, ведь звукозапись идет одновременно с видео.Можно включить функцию «Запись с камеры», в результате чего вы получите возможность сделать съемку с использованием веб-камеры.
Программа Camtasia Studio открывает большие перспективы перед пользователями для работы с видео презентациями.Имеет встроенный редактор, с помощью которого можно сделать эффектные переходы от одного слайда к другому, внести качественное звуковое сопровождение, удалить любой фрагмент из видео, либо наоборот, сделать фокус на определённом объекте(с помощью маркеров).
Компания Microsoft предоставила уникальную возможность сделать ваши видео презентации впечатляющими, словно сделанные экспертом, используя при этом базовую программу Power Point и ее дополнение Camtasia Studio.
Используйте на слайдах шрифт одного стиля( рекомендуемые Times New Roman, Arial ) на видео это повысит эффективность восприятия зрителями материала.

← вернуться в Блог
Теги статьи: Полезное
Интересные и похожие статьи:

Работа с презентацией
Поделись страницей в соц.сетях:
- ВКонтакте
- РћРТвЂВВВВВВВВнокласснРСвЂВВВВВВВВРєРСвЂВВВВВВВВ
- РњРѕР№ Р В Р’В Р РЋРЎв„ўР В Р’В Р РЋРІР‚ВВВВВВВВРЎР‚
- Tencent Weibo
- Tumblr
- Viber
- Skype
- Telegram
- РЎРєРѕРїРСвЂВВВВВВВВровать ссылку