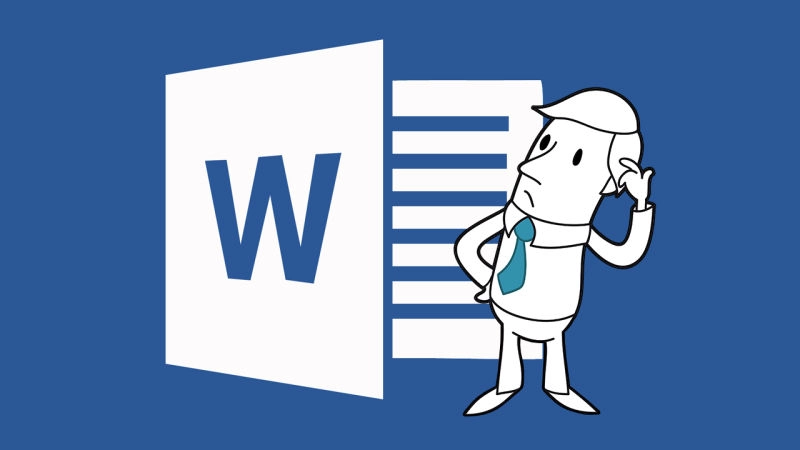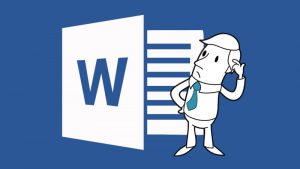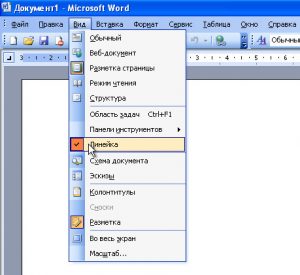Навигация по статье
Показать- Как перевернуть текст в Ворде
- Как перевернуть текст в Ворде — первый способ
- Как перевернуть текст в Ворде — второй способ
- Другие способы перевернуть текст в Ворд
- Как изменить или удалить границы текста
- Как выровнять текст в Ворде
- Как выровнять текст в Word 2003 года
- Как выровнять текст в Word 2007 — первый способ
- Как выровнять текст в Word 2007 — второй способ
- Как выровнять текст по горизонтали в Word 2016
- Как выровнять текст в Word по вертикали для Mac
- Как включить линейку в Ворде
- Как включить линейку в Word 2010, 2013 и 2016 года
- Как включить линейку в Word 2010, 2013 и 2017 года
- Как включить вертикальную линейку
- Как включить линейку для Word 2003 года
- Как включить линейку для Word 2007 года
- Как удалить пустую страницу в Ворде
Широкое распространение получил программный продукт Word. Пользователи используют различные ее модификации, начиная с более ранних версий и заканчивая совершенно новыми. В работе с любой программой может возникнуть ряд вопросов, на которые требуется найти ответы, Word тому не исключение.
Прежде, чем начинать работать в текстовом редакторе, необходимо изучить главные функции. В данной статье будут рассмотрены такие вопросы: как перевернуть и выровнять текст, как включить линейку и перевернуть страницу.
Как перевернуть текст в Ворде?
Рассматриваемый нами вопрос в рейтинге популярности трудно назвать особо важным, тем не менее он регулярно появляется у достаточно обширного числа людей, пользующихся офисными программами. Не тратя много времени, играючи использовать традиционный метод изложения письменных работ, используя офисное приложение. Действия не требуют много времени на запоминание, но позволят существенно сократить время в будущем.
Внесение корректив в кардинальную направленность слов в поле исходника на 90 или 270 позиций практикуется чаще всего при действиях с всевозможными таблицами, графическими осями, а также в диаграммах. Таким образом, проблема подгонки направленности слов на определённый угол в обрабатываемой работе особенно актуальна для молодёжи, обучающейся в вузах независимо от изучаемой профессии.
Как перевернуть текст в Ворде — первый способ
Освоение первого варианта переворота требует привлечения таблицы. В силу этого нам предстоит исполнить ниже представленный алгоритм для решения сложившейся задачи:
- Открываем «Вставка»
- Обращаемся к окну «Таблица»
- Находим словосочетание «Нарисовать таблицу»
- Появившимся вместо стрелки карандашом очерчиваем нужное количество, необходимый нам для изменения угла
- Затем следует поместить указатель курсора в переворачиваемый текст
- В том случае если все выполнено строго в вышеописанной последовательности, то появится табличка с фразой «Работа с таблицами»
- Заходим на поле с аббревиатурой «Макет», стучим по «Направление текста»
- При условии верного алгоритма действий, выделенная группа слов перевернётся автоматом
Как перевернуть текст в Ворде — второй способ
Данный способ подразумевает применение надписей из трека задач в верхней строке страницы. Решение этого вопроса можно выполнить, придерживаясь ещё одного ряда алгоритмических действий:
- Начнём с открытия «Вставки» в верхнем меню на рабочей странице
- Активируем значок «Надпись»
- Выберем из выпавшего перечня первый пункт «Простая надпись»
- При правильной последовательности действий, в окошке раздела высветится предложение, которое нужно будет удалить и вбить своё
- Разместив курсор в набранном нами тексте, на вкладе «Формат» найдём указатель «Направление текста» (вторая слева) и, активируя её, выберем нужный нам вариант
Другие способы перевернуть текст в Ворд
Возможно, вас заинтересует вопрос о возможности печатать предложения по диагонали или перевёрнутыми на 180 пунктов. Да, возможности офисной машины предоставляют и подобные варианты печати. Вспомним второй случай и вставим в поле объекта «Простую надпись». Кликнув по ней мышкой, добьёмся выделения контура и появления маленького зелёного кружочка. Зажатие левой части мыши на этом зелёном кружочке даст нам возможность путём вращения контура изменить направление совокупности на необходимое число градусов.
Следует заметить, что данная операция требует определённых усилий и достаточной сноровки владения мышью. Для выполнения поворота текста можно воспользоваться методом зажатия клавиши «Shift».
Альтернативный способ изменения его направления – это открытие раздела «Дополнительные параметры разметки». Чтобы сделать это, на словоформу «Простая надпись» укажите мышкой и задействуйте правую кнопку. Следующим действием будет выбор вкладки «Размер» и в рамке «Поворот» введение желаемого угла наклона. При условии правильности всех действий нажатие кнопки «Ок» приведёт к автоматическому повороту текста на заданную величину.
Данный способ даёт возможность поворачивать необходимый абзац или группу слов на нужный вам угол. Градус наклона может быть абсолютно любым, что создаёт особые удобства в работе.
Как изменить или удалить границы текста?
Чтобы произвести с ним какие-то манипуляции, придётся поместить курсор по центру значка с надписью. В появившемся разделе «Средства рисования» выбираем значок «Формат». Найдём в перечне действий из этого окна словосочетание «Контур фигуры» и нажмём на него. В появившемся списке выберем кнопку надписью «Нет контура» и щелкнем по нему. Контурная рамка исчезнет, останутся только слова. Если же необходимо только изменить границы, то в этой же вкладке «Контур фигуры», выбрав из списка нужный раздел, изменяем на своё усмотрение толщину, цвет или узор линии границ.
Как выровнять текст в Ворде?
Эта проблема рано или поздно встаёт перед каждым пользователем в процессе печати. Дело в том, что работа, выравненная по границам, придаёт законченному произведению вид аккуратного, абсолютно правильно оформленного документа. Ещё одна причина необходимости выравнивать текст – это безоговорочное требование государственных стандартов при выполнении научных работ от курсовых и рефератов до дипломных и диссертаций.
Существуют два способа подравнять свою работу: изменить по горизонту или отработать вертикаль. Горизонтальное выравнивание подразумевает действия с правой и левой сторонами документа. Вертикальное выравнивание – изменение величин границ по верху и низу.
Как выровнять текст в Word 2003 года?
При работе с письмом в Microsoft Word от 2003 года эти методики демонстрируют такой же прекрасный результат, что и в последующих поздних версиях этого офисного приложения.
Однако встречаются всевозможные нюансы. Речь идёт о первом правиле облагораживания письменной работы. Дело в том, что в треке верхней строки меню представлена только пара вместо четырёх, как в более поздних версиях. Эти два недостающих значка нужно извлечь с помощью кнопки, которая находится в верхней строке меню справа. Путём нажатия на значок в виде стрелок в конце панели.
Обычно выравнивание текста не доставляет каких – либо затруднений и даже дилетанты легко выполняют эти несложные манипуляции по выравниванию написанного произведения.
Как выровнять текст в Word 2007 — первый способ
Огранка краёв написанного документа в Word 2007 подразумевает использование 4 символов на вкладке «Главная». Выбрав искомый, кликнем по нему, не забыв предварительно обозначить редактируемую группу.
Операция по калибровке всего текстового массива занимает лишь пару секунд. Начальный значок откалибрует материал по левой стороне, следующий помещает письмо в середину листа, а третий займётся стрижкой выступов с правой части поля, последний занимается всей совокупностью знаков с обоих фасадов исходника.
Происходит сие действо в результате изменения величины позиционных пробелов между словоформами вполне осмысленно и независимо от нашей воли.
Как выровнять текст в Word 2007 — второй способ
Для форматной реконструкции существует ещё ряд шагов, по простоте схожий с первоначальным. Смотрите, как это делается. Предварительно выделяем часть текстового документа, подлежащую обработке, и щёлкаем по ней правой кнопкой мыши. В выпавшем списке выбираем пункт «Абзац» и зайдя в него, в окне «Отступы и интервалы»отыщем окно «Выравнивание». Нажав на треугольник справа от окна, отметим предпочитаемый вариант текстового нивелирования. Любые предварительно произведённые манипуляции закрепим обращением к славной кнопочке Окей.
Как выровнять текст по горизонтали в Word 2016?
Определив массив, нуждающийся в равнении по горизонтальной плоскости, предварительно отметим его выделением. Затем в верхней строке меню в разделе «Главная» найдём четыре символьных значка «Выравнивание текста». Далее всё что требуется – это активировать один из них исходя из поставленной цели.
При наведении стрелки мышки поочерёдно на каждый значок появляющаяся подсказка сориентирует вас в дальнейших действиях.
Как выровнять текст в Word по вертикали для Mac?
Чтобы выровнять текст по вертикали необходимо следовать следующие действия:
- Нажмем на внешнюю границу текста, чтобы ее выделить
- Заходим во вкладку «Формат фигуры», после – «Область форматирования»
- Вкладка «Параметры фигуры»
- Выберем значок «Надпись», а далее на пункт «Надпись»
- Из доступного списка под названием «Выравнивание вертикали» выбираем необходимый вариант: по верхнему или нижнему краю или посередине
Как включить линейку в Ворде?
Когда текст грамотно и равномерно устроен, редактировать его проще. Линейка представляет собой инструмент для выравнивания текстовых блоков. Работа с таблицами, списками и столбцами. Включая использование графических элементов для создания файла. Например, вставка изображения, фигуры, либо диаграмм. С помощью этой функции можно оформление происходит правильно.
Есть возможность выставлять собственные параметры для документа. Заменять значения отступов справа и слева, а также красную строку. Увеличивайте расстояние между абзацами, разделяйте на колонки. Таким образом можно равномерно разместить текст.
Положение элемента соответственно горизонтальное и вертикальное относительно дисплея. Линейка отображается сверху под панелью инструментов, а также по левому краю. Скорректируйте фрагменты и увидите, как будет выглядеть вариант для печати. Можно установить настройки для удобства дальнейшей работы.
Основные значения измеряются:
- в сантиметрах
- в миллиметрах
- в пунктах
- в дюймах
- в пиках
Когда инструмент не отображается при входе в ворд, настройте этот параметр вручную. Вам следует знать, что программа Word включает года выпуска, для которых различают отдельные виды получения результата. Ознакомление с вариантами действий пригодится в дальнейшем редактировании.
Как включить линейку в Word 2010, 2013 и 2016 года?
- Обратитесь к меню «Вид»
- Найдите пункт с надписью «Линейка». Отметьте его галочкой
Зачастую пользователю приходится постоянно менять настройки отображения. Нагромождения активных элементов отвлекают. Это мешает редактуре и вставке рисунков или диаграмм. Можно упростить и этот момент.
Чтобы закрепить нужные вам иконки действуйте следующим образом:
- Жмем правой кнопкой на уже знакомую иконку
- Выбираем вариант «Добавить в панель быстрого доступа»
- Иконка появится сверху строки меню
Как включить линейку в Word 2010, 2013 и 2017 года?
- Переключитесь на вкладку «Вид» вверху. Щелкните по ней
- Перейдите в режим разметки
- Проверьте отображение вертикальной линейки
- Воспользуйтесь специальной кнопкой. Она расположена в правом верхнем углу, между панелью инструментов и стрелкой прокрутки текста
Как включить вертикальную линейку?
- Для начала щелкаем по «Файлу»
- Выбираем значение параметры
- В окошке слева щелкаем по строчке «Дополнительно»
- Проматываем вниз к разделу «Экран». Отмечаем флажком «Показывать вертикальную линейку в режиме разметки»
- При нажатии на поле «Единицы измерения», ставим нужные
- Сохраняем кнопкой ОК внизу или Enter на клавиатуре
Как включить линейку для Word 2003 года?
Возможно вы думаете, что эта модель давно вышла из обихода. Но так может показаться только на первый взгляд. Спрос на неё есть и сейчас. Над одними потребителями софта властвуют привычки. Другие считают данную версию наиболее лёгкой в обращении.
Учитывая изменения компонентов по мере улучшения производителем, включение может чуть отличается:
- Меню
- «Вид»
- Затем щелкаем по искомому значку
Как включить линейку для Word 2007 года?
В первую очередь удостоверьтесь, что документ в режиме вертикальной разметки. Войдите в «Вид» и нажмите «Разметка страницы». Включите «Показать линейку» над полосой прокрутки справа. Воспользуйтесь «Microsoft Office». Выберите из списка единицы измерения. И наконец подтвердите с помощью ОК или Enter.
Как удалить пустую страницу в Ворде?
Начинающие пользователи иногда сталкиваются с проблемой появления лишних страниц. Это дублирует ситуацию на печати, чем усложняет работу. Многие не хотят тратить время на изъятие. Однако не все так сложно как может показаться. Возникновение такой проблемы в файле часто происходит благодаря смещению текста из-за не отображенных абзацев. Другая вероятность встречается, когда вы использовали перенос или разрыв. Или по причине раздела на новую страницу. Исправить проблему просто, если правильно следовать инструкциям.
Способ удаления страницы для Word 2003 года
При работе с программами Word 2003 года, воспользуйтесь выше указанной инструкцией. В этом случае отличаться будет интерфейс программы, но не порядок действий.
Принцип действия как с Вордом 2007 года. Нажмите на значок скрытых символов. После используйте backspace или Delete.
Способ удаления страницы для Word 2007 года
Выбор текстового редактора часто влияет на способ удаления пустой страницы. Для устранения проблемы в Ворде 2007 действуйте следующим образом:
- Используйте кнопку «Отобразить все знаки» на панели инструментов
- Далее, вернитесь к пустой странице. Символы станут видимыми
- Поставьте курсор мыши в начало страницы и выделите лишние знаки
- Воспользуйтесь клавишей Delete для удаления
- Когда страница будет удалена, сохраните
Другие способы удаления пустой страницы
Чтобы быстро убрать из документа лишнее, советуем следовать дальнейшим объяснениям. Популярность этого метода среди обусловлена простотой его применения.
Необходимая последовательность:
- Чтобы перейти в конец, прокрутите бегунок.Или же колесико мышки.
- Или воспользоваться сочетанием клавиш Ctrl и End. Это позволит сразу оказаться на последней странице.
- Поставьте курсор в начало листа и нажмите backspace.
- Если это не произвело эффекта, повторите еще раз.
Вследствие чего возникает проблема. Невозможно сразу же при просмотре понять, почему образовалась подобная проблема. Чтобы разобраться в этой проблеме, требуется установить видимость всех.
Выполните следующие шаги:
- Тут нам нужна иконка «Отобразить все знаки». Она располагается под меню и выглядит так – ¶
- Кликните на нее. Причина станет видна
- Также тут подойдет комбинация Ctrl+*
Не в коем случаи не стоит забывать о следующих факторах. Ненужные абзацы. В этом случае пользуются Delete. Для удаления просто наведите курсор мыши в начала и нажмите эту клавишу. Разрыв страницы. Вам следует вернуться к листу и воспользоваться на меткой «Отобразить все знаки». А после снова верните курсор в начало и используйте клавишу Delete.
Устранение проблем в тексте с таблицами
Наличие табличных блоков делает задачу более трудной. В этом варианте невидимый символ не удалится, перейдет на новый лист. Решить проблему можно. Для этого выполните:
- Сначала вам потребуется воспользоваться иконкой отображения символов
- После обозначьте значок лишнего абзаца выделением
- Потом делаем клик правой кнопкой мыши на выбранную область
- Далее в высветившемся списке найдите настройки шрифтов
- В окне корректировки шрифтов зайдите в раздел «Видоизменение»
- Поставьте галочку напротив пункта «Скрытый»
- Нажмите ОК или клавишу Enter. Новые настройки сохранены
- Абзац станет невидимым для редактора, и ненужный лист исчезнет
Если вы все испробовали, но ничего не вышло, можно схитрить. Например, сдвинуть боковые, верхний и нижний отступы. Либо просто уменьшить шрифт. Однако не стоит расстраиваться если же весь текст в итоге все равно «поплыл». Теперь, зная рекомендации из данной статьи вы можете начать все с начала, что поможет закрепить имеющийся материал.
← вернуться в БлогТеги статьи: Работа с вордом (MS Word)
Интересные и похожие статьи:

Работа с Вордом — часть 11: удаление сносок и создание схем

Работа с Вордом —часть 4: убрать разрыв страницы

Работа с Вордом — часть 12:создание красной строки и удаление страницы
Поделись страницей в соц.сетях:
- ВКонтакте
- РћРТвЂВВВВВВВВнокласснРСвЂВВВВВВВВРєРСвЂВВВВВВВВ
- РњРѕР№ Р В Р’В Р РЋРЎв„ўР В Р’В Р РЋРІР‚ВВВВВВВВРЎР‚
- Tencent Weibo
- Tumblr
- Viber
- Skype
- Telegram
- РЎРєРѕРїРСвЂВВВВВВВВровать ссылку