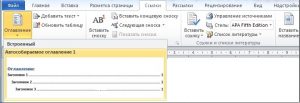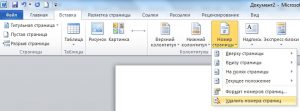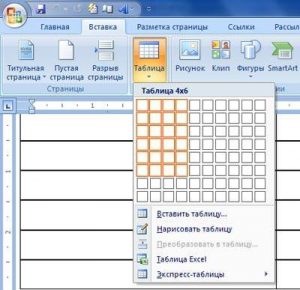Навигация по статье
Показать- Как сделать содержание в Ворде
- Как сделать содержание в Ворде — первый способ
- Как сделать содержание в Ворде — второй способ
- Как сделать содержание автоматическим
- Как удалить заголовок из содержания
- Как сделать сноску в Ворде
- Как сделать сноску в Ворде — первый способ
- Как сделать сноску в Ворде — второй способ
- Как сделать сноску в Ворде 2003 года и ранее
- Как сделать сноску в Ворде под чертой
- Как пронумеровать страницы в Ворде
- Имеет ли значение версия программы Word
- Наиболее простой и распространенный метод
- Как нумеровать страницы документа, если уже есть колонтитул
- Как ставить номера, оставляя без нумерации первую страницу
- Как сделать таблицу в Ворде
В первой части были затронуты только начальные вопросы по работе Ворда: поворот, выравнивание страницы и пр. В данной статье мы с вами продолжим рассматривать и изучать возможности программы Ворд, а именно: содержание и сноску, пронумеровать страницы и создать таблицу.
Как сделать содержание в Ворде?
Каждому студенту во время учебного процесса приходится писать доклады, рефераты или курсовые работы. А впоследствии и диплом. Не секрет, что такая работа проходит проверку на соблюдение стандартов и будет особенно обидно, когда прекрасный материал, над которым человек трудился, отдают назад, под предлогом «несоответствия требованиям». А после приходится думать, что же в документе не так.
Стандарты учебных материалов едины для всех университетов. Главное требование, помимо соответствующих шрифтов и пунктиров – наличие страницы содержания. Её ставят в начале или в конце документа, в зависимости от работы. Здесь показано, какие главы и разделы есть в документе, и сколько им отведено страниц.
К сожалению, не все пользователи компьютеров знают, как сделать содержание текста в Microsoft Word. Но, разве не для того, чтобы научиться Вы читаете эту статью? Ничего сложного в процессе нет. В данном материале будут рассмотрены способы создания содержания.
Как сделать содержание в Ворде — первый способ
Практически во всех учебных заведениях по требованиям место данного раздела на второй или третьей странице документа. В большинстве случаев он представлен одним листом (реферат, курсовая работа и дипломная работа). На выбранной странице пишется «Содержание». После — названия глав работы. Первый раздел, который указываем – «Введение», в котором описывается цель данной работы. Затем пишут номер страницы, соответствующий этому разделу (во многих документах это четвёртая страница). Отделение номера страницы от темы производится при помощи пробела, или пунктира (это зависит от стандартов в вашем месте учёбы).
Каждый новый пункт содержания пишется с новой строки. Всё происходит таким же методом. Только есть недостаток – номера страниц будут размещены не параллельно друг другу. В некоторых университетах такие оглавления не принимаются. Особенно, в случае проверки на соблюдение норм контроля.
Как сделать содержание в Ворде — второй способ
Данный способ создания содержания не сложный, только раздел уже выглядит лучше. Ведь теперь номера страниц будут размещены параллельно друг другу, а это означает, что уже аккуратнее. Он выполняется с помощью таблицы. Для этого необходимо:
- Создать таблицу. Можно вручную, либо пользуясь возможностями программы
- Сделать границы невидимыми
Таблицу делаем либо вручную, либо автоматическим созданием. Для этого заходим в меню «Вставка». В ней требуется сделать два столбца, и количество строк, соответствующее количеству разделов.
У новичков возникнет вопрос, как сделать границы невидимыми. Также без сложностей. Сначала только требуется выделить таблицу. В новых версиях Word параметр находится выше линейки, в меню «Главная» и разделе «Абзац». Там нужно выбрать «Нет границы».
Такое оформление уже выглядит лучше, красивей, и аккуратнее.
Как сделать содержание автоматическим?
Данная функция очень удобная и практически не требует особого труда. Ведь содержание создаётся с помощью методов программы. Чтобы воспользоваться данным способом необходимо действовать по следующему алгоритму:
- Каждому заголовку раздела присвоить свой приоритет
- Собрать содержание. Устанавливаем курсор на нужную нам страницу. Заходим в меню «Ссылки», нажимаем на «Оглавление» и выбираем понравившейся вариант
Приоритет присваиваем, учитывая главные разделы. К примеру, 2. Экономический раздел – Заголовок 1. Он у нас главный; 2.1 Теория – Заголовок 2, т.к. побочный. И по мере спадения. Ниже «Заголовка 3» не опускаемся. Это уже по рекомендациям для всех документов.
При правильном выполнении действий на странице появляется красивое содержание с разделами и номерами страниц. В последних версиях Word страницы оглавления видны в навигации. Преимущества данного способа большие – аккуратность и экономия времени.
Как удалить заголовок из содержания?
В содержании иногда может попасться лишний заголовок, из-за чего раздел будет выглядеть перегруженным. Здесь переживать не нужно, ведь есть способ решения.
Для этого становимся на странице оглавления. Кнопкой “CTRL” и левой кнопкой мыши (нужно одновременно держать) выбираем ненужный заголовок. Перейдя в нужное место, выделяем текст и выбираем один из двух способов:
- «Удалить всё форматирование»
- В меню «Стили» выбираем «Обычный»
Единственное, что после удаления заголовка снова придётся «украшать текст». Ведь выравнивание и форматирование удаляться. После, переходим на страницу содержания. Правой кнопкой мыши выбираем «Обновить содержание». Затем «Обновить полностью». Лишний заголовок убран.
Как сделать сноску в Ворде?
Начнем с того, что такое сноска? Сноска — это ссылка на используемый в написании статьи источник. То, что указывается в сносках устанавливается ГОСТом.
Как сделать сноску в Ворде — первый способ
У вас установлен Ворд 2007 года либо новее, то данный вариант постановки гиперссылки для вас. Следуем следующим действиям:
- В открытом документе выберите фрагмент,(текст, изображение) в котором будет гиперссылка
- Наведите указатель мышки после цитаты либо абзаца
- В главном меню откройте окно «Вставка»
- Затем нажмите надпись «Вставить сноску»
- В конце предложения автоматом поставится число, а указатель мышки переместится в нижний раздел страницы, в который вставьте все, что известно об используемом источнике
В гиперссылке обязательно указываются фамилия, имя и отчество издателя, подробная информация откуда взята информация, наименование издательства, где и когда выпущено. Шрифт должен быть меньше, чем у главного текста.
Как сделать сноску в Ворде — второй способ
Метод, о котором сейчас пойдет речь, немного сложнее предыдущего. Несмотря на это, находятся те пользователи, которые предпочитают его.
В открытом файле, в нужном фрагменте текста поставьте указатель мышки в конце интересующего предложения. После этого введите порядковый номер гиперссылки. После этого выделите введённое число и нажмите в меню на раздел «Надстрочный знак». После этого цифра разместится над строкой.
В нижнем разделе страницы будут располагаться все, что известно об источнике. Переместите указатель мышки в нижнюю строчку. Установите порядок гиперссылки, потом примите команду «Надстрочный знак». Укажите то, что известно об источнике.
Так как традиционно текст об источнике располагается под линией внизу страницы- работа над документом продолжается. Линию также нужно создать в документе собственноручно.
Как сделать сноску в Ворде 2003 года и ранее?
Расположите указатель мышки после цитаты. Откройте окно «Вставка» и выберите раздел «Ссылка» нажатием левой кнопки мыши, после этого откройте меню – «Сноска». Далее рекомендовано выбрать в открывшемся окне вид сносок и нужный формат. Затем, в строчке, которую найдёте внизу страницы, напечатайте все, что известно об авторе.
Есть более упрощённый метод создания сносок в текстовом документе. Для этого потребуютя сочетания кнопок CTRL+ALT+F – вставится простая сноска в тексте. Для создания концевой сноски нужно другое сочетание клавиш — CTRL+ALT+D. После увеличени либо уменьшения текста гиперссылки могут сместиться на расположенные далее листы. Программа переместит и поменяет их номер автоматически.
Как сделать сноску в Ворде под чертой?
Наведите указатель мышки на начало строчки, в том месте, где собираетесь вместить прямую. После этого перейдите в меню «Вставка», а затем – в пункт «Фигуры», выберите объект – линия. Все, что будет нужно— элементарно нарисовать прямую по горизонтали.
Как вы, поняли метод создания сноски в редакторе самостоятельно совсем не удобен и займет у вас больше времени. Поэтому, не забывайте о специальных возможностях программы.
Как пронумеровать страницы в Ворде?
Нумерация страниц является обязательным условием оформления многих документов, независимо от их официальности. Когда страницы пронумерованы, документ приобретает целостность и структурированность. Поэтому большинство пользователей, особенно это касается тех, кто только делает первые шаги в освоении программы Ворд, задаются вопросом, как быстро и без каких-либо сложностей пронумеровать страницы в Ворде.
Имеет ли значение версия программы Word?
Каждому удобно пользоваться той или иной версией Ворда, это все зависит по большой мере от привычки и личных предпочтений. На самом деле, в таком вопросе, как нумерация страниц, совершенно не важно, какой версией Ворда пользоваться. Дело в том, что эта функция не представляет из себя нечто неординарное и сложное. Соответственно, для того, чтобы пронумеровать страницы, программе не нужно задавать какие-либо специфические алгоритмы. Поэтому способы нумерации у разных версий Ворда никак не отличаются.
Разберем более детально, как произвести простую нумерацию, а дальше, как разновидность, двойную нумерацию страниц.
Наиболее простой и распространенный метод
Данный метод рассчитан именно на тех, кто пользуется программой Ворд впервые и не знает всех её тонкостей. Для начала, само собой, нужно открыть текстовый документ, в который требуется внести нумерацию страниц. Далее результат можно достичь, пройдя три простых этапа:
- В строчном меню, которое находится вверху, нужно нажать на вкладку «Вставка»
- После этого следует выбрать подраздел «Номер страницы»
- В открывшемся окне указываем необходимые параметры нумерации, исходя из предъявленных требований для того или иного документа
Есть возможность разместить нумерацию страниц как в верхнем положении страницы, так и нижнем, так же комбинируя левый, правый углы и центральное положение номера.
Как нумеровать страницы документа, если уже есть колонтитул?
Простейшая нумерация страниц неприменима в том случае, если колонтитулы заполнены текстом. Это частный случай, но от этого способ нумерации нисколько не осложняется. Рассмотрим, как прийти к желаемому результату. Прежде всего, необходимо два раза щелкнуть левой кнопкой мыши на сам колонтитул, после чего откроются вкладки «Конструктор» и «Работа с конструкторами».
В подразделе «Положение» кликаем на «Вставить табуляцию с выравниванием», после чего, опять же, определяем положение нумерации исходя из требований документа. После чего нажимаем ОК. Снова заходим в раздел «Вставка» вверху программы, выбираем «Экспресс-блоки» или «Поле» (в зависимости от конкретной версии программы). В разделе «Поле» выберите нужный формат и нажать ОК. По окончании всех настроек и определении положения нумерации, нажмите «Закрыть окно колонтитулов».
Как ставить номера, оставляя без нумерации первую страницу?
Данный вопрос также довольно часто возникает у пользователей Ворда. Дело в том, что иногда нужно оставить начальную страницу ненумерованной. Это необходимо, например, при написании курсовых, дипломных работ, рефератов. Иногда пользователи, так и не найдя ответ на этот вопрос, создают отдельный документ «Титульный лист». Но это не совсем удобно, тем более способ нумерации без захвата начальной страницы не такой уж сложный. Давайте его рассмотрим.
- Поставьте курсор в любом месте страницы
- В контекстном меню наверху нужно найти вкладку «Разметка страницы». После этого- раздел «Источник бумаги»
- В подразделе «Различать колонтитулы» нужно поставить отметку около первой страницы. Не забудьте нажать кнопку ОК
При этом существуют некоторые особенности:
- Если отметка около начальной страницы уже стоит, не надо ее убирать. При этом можно просто стереть номер в колонтитуле непосредственно на первом листе.
- Если начальная страница содержит колонтитул, но номер страницы там все-таки не нужен, поставьте курсор на колонтитуле первой страницы и вставьте его туда.
Бывают случаи, когда необходимо, чтобы нумерация начиналась со второй страницы. Для этого сначала нужно стереть номер первой страницы, зайдя во вкладку «Вставка»-«Колонтитулы». Оказавшись в подменю, выберите «Номер страницы»-после чего перейдите в подраздел «Формат номеров страниц». В строке «Начать с» укажите 0.
Бывают и требования, согласно которым нумерация должна начинаться не со второй страницы, а даже позже. Например, когда вторая страница оказывается занята содержанием документа, что не удивительно при наличии нумерации. Это также делает несложно- в разделе «Номер страницы» нужно выбрать «Формат номеров страниц». В открывшемся окне нужно выбрать раздел «Нумерация страниц», в котором и указывается конкретная страница, с которой начинается нумерация. Как всегда, после произведенных действий нужно нажать кнопку ОК.
Как сделать таблицу в Ворде?
Такой вопрос вполне может возникнуть, когда пользователь только начинает осваивать Ворд. С таблицами часто сталкиваются при проведении сравнительного анализа. Таблично представленная информация удобна к восприятию, более наглядна. Сделать таблицу возможно разными путями, и все они понятны. Давайте разберем их подробнее.
Таблица в Word общие правила
Вы можете создать таблицу необходимого размера, регулируя, в том числе ширину столбцов, соединяя и разделяя ячейки. Единственное, таблица, созданная в данной программе, не позволяет производить вычисления, задавать формулы. В этом ее основной минус. Такую возможность предоставляет только таблица Эксель.
Как создать таблицу в документе Word?
Чтобы получить таблицу, откройте документ и выберите место ее расположения, после чего в более старых версиях Ворд найдите вверху программы раздел «Таблица». В обновленных версиях для начала зайдите в меню «Вставка», а затем «Таблица».
Как сделать таблицу в Word автоматически?
Выполнив описанные выше действия, вы сможете сконструировать таблицу по необходимым вам параметрам, задав нужное число столбцов и строк. В итоге вы получите необходимую вам таблицу.
Есть еще один метод создания таблицы — путем использования кнопки «Вставка таблицы». Появится окно выбора параметров, где вы сможете их указать. У вас также есть возможность на данном этапе задать размер ячеек. Изначально будет выбран параметр «Постоянная». Менять его стоит только при необходимости задать нестандартные параметры таблицы. Если такой необходимости нет, оставьте как есть. Чаще всего параметры не меняются. Сохраните выбор нажатием ОК.
Как сделать таблицу в Word вручную?
Программа позволяет самостоятельно нарисовать таблицу. Это будет аналогично тому, как вы ручкой рисуете ее на листе бумаги. Чтобы это реализовать, зайдите в меню «Таблица» (для новых версий программы через меню «Вставка», затем раздел «Таблица») и выберите пункт «Нарисовать таблицу». Пользуясь этим методом, вы самостоятельно расчерчиваете таблицу, определяя границы ячеек. Чтобы было проще, для начала «виртуальным карандашом» создайте прямоугольник, затем нарисуйте в нем ячейки.
У этого метода имеются существенные недостатки. К примеру, таблица может получиться неровной, так как могут выйти строки разной высоты и ширины. В этом случае нарисованная таблица получится неаккуратной и может смотреться нелепо. Помимо этого, создание таблицы вручную — более затратный по времени процесс, чем автоматическая вставка таблицы.
Удаление таблицы в Word
Научились создавать таблицу в Ворд, и вы наглядно убедились, что это очень просто. Теперь давайте разберемся, как таблицу можно удалить.
Чтобы удалить созданную ранее таблицу, необходимо выделить ее. Нажмите и удерживайте левую кнопку мыши, протягивая курсор от верха таблицы до ее конца. Теперь просто нажмите кнопку «Delete». Вот и все, таблица удалена.
Еще один способ удаления таблицы — через контекстное меню правой кнопки «мыши». Для этого выделите таблицу, как описывалось ранее, нажмите на «мышке» правую кнопку и выберите пункт «Удалить таблицу».
Удаление отдельного элемента в таблице
Часто возникают ситуации, когда необходимо удалить не всю таблицу, а только определенную ее часть. Чтобы это сделать, поставьте курсор в саму таблицу, которую будете редактировать. В появившемся разделе «Конструктор таблиц» найдите раздел «Ластик». Он позволяет удалять отдельные элементы таблицы. Выделите ненужные строки или столбцы, и они исчезнут.
Удалить отдельный элемент таблицы можно и с помощью контекстного меню. Этот способ мы описали немного выше. В данном случае, чтобы удалить часть таблицы, выделите ячейки, которые будете удалять, нажмите на «мышке» правую кнопку и выберите «Удалить ячейки».
← вернуться в БлогТеги статьи: Работа с вордом (MS Word)
Интересные и похожие статьи:

Работа с Вордом — часть 11: удаление сносок и создание схем

Работа с Вордом — часть 9: создание гиперссылки и вертикального текста

Работа с Вордом — часть 3: создание рамок, абзаца, альбомного листа
Поделись страницей в соц.сетях:
- ВКонтакте
- РћРТвЂВВВВВВВВнокласснРСвЂВВВВВВВВРєРСвЂВВВВВВВВ
- РњРѕР№ Р В Р’В Р РЋРЎв„ўР В Р’В Р РЋРІР‚ВВВВВВВВРЎР‚
- Tencent Weibo
- Tumblr
- Viber
- Skype
- Telegram
- РЎРєРѕРїРСвЂВВВВВВВВровать ссылку