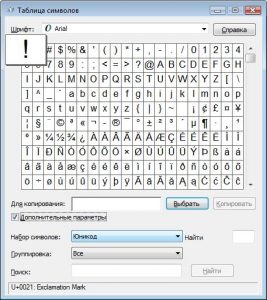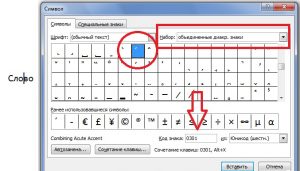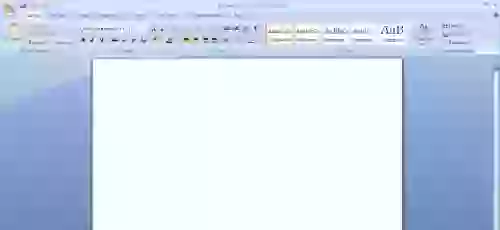Часто бывают ситуации, когда необходимо сделать на первый взгляд невозможные манипуляции в Ворде. При этом стоит всегда помнить, что функциональные возможности данного текстового редактора намного шире, чем мы все сегодня привыкли думать. В предыдущей части были затронуты одни из многочисленных функций: создание рамок, абзаца, альбомного листа. Сегодня мы рассмотрим, как убрать разрывы страниц, поставить ударение и добавить страницу в Ворде.
Как в Ворде поставить букву над буквой?
Если нужно поставить в тексте букву над буквой, то возможно несколько вариантов чтобы это сделать:
- Когда буквы расположены в виде дроби
- Когда одна буква стоит над другой в виде степени
Как расположить букву в степени?
Для того, чтобы «возвести в степень» букву необходимо минимально знать Ворд и выполнить несколько простых действий:
- Открыть текстовый документ и найти необходимый для форматирования участок
- Выделить букву, которую нужно «возвести в степень»
- В верхней части странички, на панели инструментов необходимо найти «Надстрочный знак», который имеет вид Х2
- Нажать на значок и шрифт выделенной буквы уменьшится, а она станет над символом выше опорной линии текста
Как расположить букву над буквой используя дроби?
При необходимости разделения горизонтальной чертой двух символов так, чтобы один находился над другим, нужно прибегнуть к функциональным возможностям редактора Ворд. Чтобы достигнуть цели достаточно проделать следующие действия:
- Найти необходимое место для постановки одной буквы над другой и установить там курсор
- На панели инструментов кликнуть на раздел «Вставка»
- Здесь нужно найти и нажать на «Символ». Данная вкладка поможет вставить символы, которые не вводятся с клавиатуры
- Нажать вкладку «Дробь» и выбрать необходимый вид дроби, а затем ввести буквы. Символы будут размещены один над другим и разделены горизонтальной линией
Хочется добавить, что в некоторых версиях Ворда после выбора вкладки «Вставка» нужно кликнуть на раздел «Формула», а в нем уже найти вкладку «Дроби».
Как поставить ударение в Ворде над буквой?
Мало кто использует эту функцию, но в некоторых ситуациях постановка ударения просто необходима. Часто это связано с редкими, старинными иностранными словами, прочитать которые непосвященному пользователю правильно очень сложно. Функциональные возможности Ворда позволяют поставить ударение слове, главное делать это исходя из нижеуказанных рекомендаций.
Часть пользователей используют выделение буквы другим цветом или шрифтом вместо установки знака ударения. Такой метод позволяет прочитать правильно слово, но выглядит текст в целом не эстетично и непрофессионально. К тому же данный способ не допустим при официальном оформлении документов. Чтобы правильно поставить ударение в русских или иностранных словах необходимо придерживаться несложной инструкции. Имеется ряд способов установки ударения. Рассмотрим самые популярные.
Установка ударения через командную строку
Первым делом открываем текстовый документ, ищем слово, требующее правильного ударения. Ставим курсор непосредственно перед нужной буквой. Данный способ работает только для Ворда в русскоязычной версии.
В командной строке, находящейся вверху страницы ищем вкладку «Вставка» и заходим в нее. В предложенном меню ищем раздел «Символ» и нажмем на нем. После открытия новой вкладки необходимо из существующих вкладок выбрать «Набор», а точнее набор символов, которая называется «Объединенные диакритические знаки». Из имеющихся символов необходимо выбрать значок «ударение», а после «Вставить». При правильном выполнении алгоритма ударение установится над заданной буквой. Для полного понимания следует сказать, что диакритические знаки используются при любой букве и ставится перед, сзади или над ней. Он указывает на верное чтение конкретного слова.
Как поставить ударение через сочетание клавиш?
Ударение ставится и без помощи стандартных функций редактора Ворд. Этот метод заключается в применении сочетания клавиш клавиатуры и макроса.
Вся схема заключается в следующем. Пользователь, желающий поставить ударение в конкретном слове, печатает его до ударной буквы или все сразу, главное чтобы курсор был перед буквой, попадающей под ударение. После этого следует ввести:0300 или 0301. Далее нужно одновременно нажать на клавиатуре «Alt» и Х. В случае правильного выполнения инструкции знак ударения должен установиться над выбранной буквой.
Как поставить ударение с помощью выделения буквы?
Данный способ один из наиболее распространенных и простых. Он предполагает постановку ударения по средствам выделения нужной буквы. План действий следующий:
- Выделяем необходимую букву
- Зажимаем клавишу «Alt» и вводим 0769 или 769
В случае набора других цифр, к примеру, 0768, ударение будет поставлено, но угол его наклона изменится.
Особенности постановки ударения для Ворд 2007 года
Если пользователь имеет версию Ворда 2007 года, то поставить знак ударения не составит особого труда. Все действия не очень отличаются от уже указанных, но имеются некоторые нюансы. Все сводится до простого алгоритма:
- Выбрать нужное слово в тексте, расположить курсор непосредственно перед ударной буквой
- В верхней части страницы, в командной строке редактора Ворд кликнуть на вкладку «Вставка»
- В предложенном меню кликнуть на раздел «Символ»
- После открытия нового диалогического окна перейти в раздел «Другие символы»
- В этой вкладке требуется выбрать символ ударения и кликнуть на кнопку «Сочетание клавиш»
- В новой вкладке набираем «Alt+X» — это сочетание клавиш нужно для установки ударения
- Нажать «Назначить» и закрыть окно
- Зажать одновременно на клавиатуре клавиши «Alt+X»
При соблюдении вышеуказанной инструкции знак ударения автоматически возникнет над буквой. Указанные клавиши будут работать и в дальнейшем, и не придется проделывать столь долгих манипуляций. Это сэкономит драгоценное время и нервы. Все эти способы действенны для любой версии Ворда. Сервиз позволяет ставить ударения в русских и в иностранных словах.
Как убрать разрыв страницы в Ворде?
Едва ли не каждый пользователь встречал в текстах пустые страницы. Если текст предназначен для печати, то можно их убрать после распечатки документа, но так не сделаешь, если страницы пронумерованы. Опытному пользователю удалить их труда не составит, а вот только начавшего знакомиться с программой Word эта проблема может поставить в тупик.
Причины появления разрывов страницы
Разрывы страниц в документе могут появиться в тексте по нескольким различным причинам. Они могут появиться случайно при переходе с одной страницы на другую, могут возникнуть при копировании текста из другого источника, например, при скачивании документа из интернета. В тексте их увидеть невозможно, пока пользователь не задаст опцию отображения скрытых знаков. Для этого на главной вкладке на панели, которая находится над документом, надо найти значок «Отобразить все знаки».
Если нажать эту кнопку, то в тексте появиться много самых разных значков: пробелы отобразятся точками, перенос строки будет выглядеть, как тот значок, что на кнопке, разрывы разделов, колонок, неразрывные пробелы, знаки табуляции и т.д. Среди них наверняка есть и интересующий нас «Разрыв страницы».
Разрывы страниц бывают двух типов: автоматические и ручные. Автоматические разрывы добавляются для перехода на следующую страницу автоматически после того, как текущая будет заполнена. Их удалить невозможно, можно лишь изменить его положение вставкой текста, переносом строк или регулируя абзацы. Ручные разрывы пользователь вставляет сам по его собственному желанию, чаще всего для того, чтобы новый раздел текста находился вверху на новой странице. При этом нередко возникают большие пустые места. Избавиться от них можно, удаляя несущественные части текста, либо напротив дополняя текущий раздел, чтобы текст выглядел привлекательнее.
Как убрать разрыв страницы в Word?
Если нажать эту кнопку, то в тексте появиться много самых разных значков: пробелы отобразятся точками, перенос строки будет выглядеть, как тот значок, что на кнопке, разрывы разделов, колонок, неразрывные пробелы, знаки табуляции и т.д. Среди них наверняка есть и интересующий нас «Разрыв страницы». Их следует удалить, если нет необходимости начинать следующий раздел на новой странице. Для этого:
- Устанавливаем курсор мыши перед найденным значком
- Нажимаем на клавиатуре клавишу «Delete».
При этом разрыв исчезнет автоматически, и пустых мест уже не будет.
Нередко новички встречаются еще с одной проблемой — в тексте появляется пустое место между абзацами. Это происходит из-за того, что в тексте есть лишние пробелы. Удалить из текста их совсем трудно.
Установите курсор мыши в самом конце предыдущего абзаца перед этим пустым пространством и нажийте клавишу «Delete» несколько раз, пока оно не исчезнет.
Как убрать разрывы страниц в документе большого объема?
Мы научились справляться с этой проблемой. Если документ слишком большой по объему, то удаление ненужных разрывов вручную может занять весьма продолжительное время, которое можно сэкономить.
Чтобы удалить разрывы во всем тексте сразу, в текстовом редакторе Word предусмотрена возможность воспользоваться автоматической заменой. Это очень удобно, если нужно удалить много разрывов страниц во всем документе или в какой-то его части.
Если требуется сделать это во всем документе, то можно либо нажать сочетание клавиш «CTRL» и «H», либо так же на главной вкладке нажать на кнопку в меню «Заменить». На экране увидим диалоговое окно «Найти и заменить». Слева внизу этого окна есть кнопка «Больше». Нажав на нее, мы увидим снизу кнопку «Специальный». После нажатия на эту кнопку появится всплывающее меню, в котором находим «Разрыв страницы».
Нажмем мышкой на этом пункте, при этом в поле «найти» появится « m ». Поле «Заменить на» в диалоговом окне оставляем пустым. Дальше остается нажать на кнопку «Заменить все». После этого во всем документе все разрывы будут автоматически удалены.
Если нужно удалить только некоторые разрывы, то вместо кнопки «Заменить все» нужно пользоваться кнопками «Найти далее» и, если нужно удалить разрыв именно в выделенном месте, то нажимать на кнопку «Заменить».
Рассмотрим случай, если разрывы нужно удалить лишь в части документа, а в других оставить все, как было. Для этого выделяем мышкой нужный фрагмент документа, а затем действуем так же, как раньше.
Удаление пустой страницы в текстовом документе Ворд
Кликните уже знакомую вам кнопку отображения скрытых значков. На подлежащей удалению странице поставьте курсор в самой верхней строке и нажмите на клавиатуре клавишу «Delete», при этом пустая страница должна исчезнуть. Если повторно кликнуть на кнопке отображения скрытых значков, то они пропадут, а документ приобретет обычный вид.
Как добавить страницу в Ворде?
Иногда перед пользователем встает и противоположная задача — вставить в текст дополнительную страницу или даже несколько. Это не составит большой проблемы даже для новечкам , рассмотрим более подробно.Добавить страницу можно несколькими способами, причем реализация будет немного отличаться в зависимости от версии Wordа. В редакторе легко вставить сколько угодно пустых страниц,что бы потом в них можно было разместить рисунки,графики или схемы.
Как вставить одну пустую страницу в документ Word?
Если у вас установлен Word-2003, то вам нужно перейти во вкладку «Вставка», выбрать в ней пункт «Разрыв», в появившемся списке выбрать пункт «Новая страница» и нажать клавишу «Enter» или нажать на нем левой кнопкой мыши.
В Word 2007 последовательность действий почти такая же, единственное отличие состоит в том, что пункт меню называется «Пустая страница», а не «Новая страница».
В версии Word 2010 последовательность действий точно такая же, как и в Word 2007.
Отметим, что Word добавляет пустую страницу автоматически после заполнения предыдущей. Если она вам не нужна, например, в конце текста, то ее всегда можно удалить, нажав на клавишу «Delete», предварительно установив курсор на самом вверху на пустой странице или в конце предыдущей
Можно добавить новую страницу, нажав сочетание клавиш «СTRL»+«Enter».
А теперь добавим несколько пустых страниц. Для этого указанные в предыдущем параграфе действия повторяем несколько раз, пока не будет достигнут требуемый результат. Это может отнять немало времени, если таких страниц слишком много. Можно его сэкономить, нажимая сочетание клавиш «СTRL»+«Enter» требуемое число раз.
Как добавить страницу в Word 2016 года для Mac?
Необходимо сделать следующие действия:
- Установить на том месте, куда ее нужно вставить, курсор мыши
- Открыть вкладку«Вставка»
- Кликнуть на пункте «Пустая страница»
- Также с этой целью можно воспользоваться кнопкой разрыва страницы
Как добавить титульный лист в документ Ворд?
Нередко этот вопрос возникает у студентов. Для них в порядке вещей сначала набрать текст контрольной или курсовой работы, а потом вставлять оглавление, список литературы и только потом титульный лист.
Можно, конечно, набрать отдельно титульный лист или скопировать из другого документа, внести необходимые дополнения, потом создать пустую страницу одним из указанных ранее способов, затем скопировать набранный текст работы и вставить его на место пустой страницы. Но редактор Word позволяет решить эту задачу проще и быстрее.
Для этой цели в редакторе Word есть уже заготовленные шаблоны. Чтобы воспользоваться ими, открываем вкладку «Вставка», находим в ней пункт «Титульная страница», расположенный в верхнем левом углу, находим подходящий шаблон,нажимаем на него, а затем вносим в него необходимые изменения. Набор представленных шаблонов зависит от версии редактора Word. Чем новее версия, тем больше шаблонов вам будет предложено.
Иначе можно поступить так: устанавливаем курсор в самом начале следующей страницы, заходим во вкладку «Вставка» и далее поступаем так же, как ранее указано. Остается внести в титульный лист требуемые изменения, выровнять его так, чтобы окончательный документ выглядел аккуратно и соответствовал требованиям.
Каким из этих способов воспользоваться? Любым, каким вам кажется удобнее. Как видно работа в Ворде позволяет реализовать все сопутствующие с текстом задачи. При этом не возникает ни каких особенных сложностей, если следовать указанным алгоритмам.
← вернуться в Блог