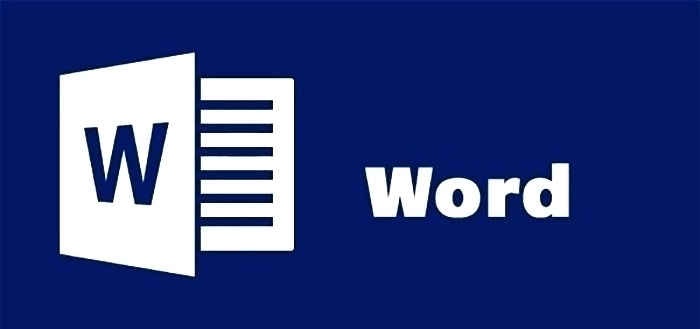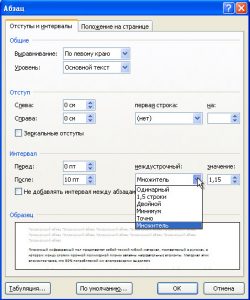Навигация по статье
Показать- Как перевернуть лист в Ворде
- Интервал между строками в Ворде
- Уменьшение междустрочного интервала в Ворде 2003 года
- Как изменить междустрочный интервал в Ворд 2007 — первый способ
- Как изменить междустрочный интервал в Ворд — второй способ
- Изменить междустрочный интервал — метод для Мас
- Как убрать колонтитулы в Ворде
- Что такое колонтитулы в программе Ворд
- Как удалить колонтитул в Ворде — первый способ
- Как удалить колонтитул в Ворде — второй способ
- Как удалить колонтитул в Ворде — третий способ
- Как убрать нумерацию в Ворде
В предыдущей статье было рассмотрено: как добавить страницу и убрать лишний разрыв, поставить ударение. В данной статье рассмотрим такие возможности как: убрать колонтитул и нумерацию страниц, а также редактировать интервал между строками.
Как перевернуть лист в Ворде?
Изначально принято, что в данной программе каждая страница находится вертикально. Хотя возможности Ворда при необходимости разрешают перемещать лист в горизонтальный вариант. Страницы в программе могут, переворачивают и неопытные пользователи компьютера.Как можно изменить положение страницы с вертикального в горизонтальное и наоборот.
Во многих случаях работники данной программы не меняют положение листа при выполнении работы, а выполняют данную процедуру лишь при печати документа. В современное время практически каждый принтер позволяет менять положение листа при самом распечатывании текста. Хотя здесь есть один нюанс, когда меняете положение страниц при распечатывании полного текста перевернуться все страницы и есть вероятность ухудшения свойств да и внешнего облика документа.
Как поменять положение листов в Ворде 2003 года?
Чтобы выполнить горизонтальную либо вертикальную страниц в Ворде 2003 года, 2000 года и 1997 года, тому кто пользуется Вордом нужно сделать несколько манипуляций. Сперва следует войти во вкладку «Файл», ее можно найти на панели инструментов, после следует остановиться на части «Параметры». После в разделе «Поля», в строке, которая носит название «Ориентация» вам предложат два вида положения страниц: книжную либо альбомную. Остановиться на том положении страниц, которое требуется вам и нажимаем ОК.
Возможно, ли поменять положение лишь одного листа в документе? При условии, когда пользователю программы требуется поменять лишь положение одного листа целого документа, то следует выполнить ниже перечисленные действия:
- Выделяем область работы, у которой вам необходимо выполнить изменение
- Далее следует перейти к функции «Параметры»
- Подбираем вертикальное или горизонтальное расположение страницы
- Во вкладке «Применить» останавливаемся на пункте «к выделенному тексту»
- Далее следует нажать ОК и подтвердить, выполненные вами действия
Как поменять положение листов в Ворде 2007 года?
Пользователи, которые выбрали для работы новые версии Ворд, должны изучить данный раздел, чтобы научиться менять расположение страниц в этих программах.
В современных вариантах программы Word для изменения положения листа сперва следует войти в «Разметка страницы». Далее находим «Ориентация». Как отмечалось ранее, Word изначально останавливается на книжном положении листа. При условии когда требуется альбомное положение страницы, следует выбрать ее, после нажать ОК. Листы автоматически поменяют положение.
Когда вам требуется поменять положение лишь одной страницы документы, то данный процесс аналогичен изменению ориентации листов в старых версиях текстового редактора. Для начала следует выделить ту область документа, которую вы желаете перевернуть. Далее обращаемся в «Параметры», останавливаемся на том в виде, который нам подходит. Во вкладке «Применить» следует остановиться на пункте « к выделенному тексту». Последним этапом в данном процессе является нажатие ОК.
Разница в описанных вариантахв расположении кнопок настроек во вкладке с параметрами.
Чаще всего книжное расположение страниц применяют при написании,создании различных отчетных бумаг, писем и научно-исследовательских трудов. Альбомное расположение страниц приемлемо для расположения различных графических элементов. Данным видом ориентации листов пользуются студенты, которые учатся на технических факультетах ВУЗов. Ведь им всегда приходиться чертить разные схемы и таблицы.
Интервал между строками в Ворде?
Любому, кто пользуется Ворд, требуется смена расстояния между строками. Уменьшение междустрочного промежутка подходит для корректировки труда, который вы выполнили. Благодаря правильно, подобранному междустрочному промежутку работа будет смотреться более презентабельно. Изменение промежутка между строк дело не хитрое, для этой цели стоит выполнить довольно простые действия.
Рассмотрим метод изменения междустрочного промежутка в Ворд, который используются на компьютерах Мас. В Worde предусмотрено, что междустрочный промежуток бывает разным. Разъясним, как уменьшить либо увеличить расстояние между строк.
Уменьшение междустрочного интервала в Ворде 2003 года
Метод уменьшения междустрочного промежутка в работах, сделанных в Word. Данные действия довольно просты в исполнении.
Стоит выделить требуемую область текста либо все полностью. Все это можно выполнить с помощью мыши либо кнопок Ctrl+A. Далее находим пункт «Абзац», он находится в этой версии в разделе «Формат». Его же можно встретить на панели инструментов. Вводим определенные размеры расстояния интервала между строк и нажимаем ОК.
Как изменить междустрочный интервал в Ворд 2007 — первый способ
Чтобы поменять расстояние между строк следует выделить требуемый абзац либо весь текст. Все это выделяется, применяя компьютерную мышь, либо возможно применение кнопок Ctrl+A. После того как вы выделили требуемый документ, следует найти на панели инструментов вкладку «Междустрочный интервал». Этот пункт показывает, что существует не одна вариация междустрочного промежутка. Работающий с программой на свое усмотрение может поставить парметры расстояния между строками. Для выполнения данного действия придется войти в «Другие варианты междустрочных интервалов». Эта манипуляция позволяет изменить междустрочный промежуток не только в меньшую сторону, но и в сторону увеличения.
Как изменить междустрочный интервал в Ворд — второй способ
С помощью данного метода легко произвести изменения в отдельных областях текста. При этом нужно поработать в меню контекста. Как все это выполнить:
- Сперва следует выделить абзац, где необходимо поменять расстояние между строк
- С помощью правой кнопки мышки находим пункт «Абзац»
- На мониторе выйдет окошко, где вы сможете указать параметры междустрочного промежутка
Изменить междустрочный интервал — метод для Мас
Здесь разберем способ, который позволит уменьшить междустрочный промежуток на Мас. Метод подходит тем, кто при работе использует Word версии 2011 года. Каким образом можно изменить междустрочный промежуток? В начале стоит выделить абзац, требуемый к изменению. После на доске инструментов, во вкладке «Главная» разыскиваем «Междустрочный интервал» , указываем требуемые нам параметры расстояния между строками. Когда вы желаете изменить промежуток между частями текста, то следует их выделить. Далее во вкладке «Главная» -«Абзац» выбираем значок «Другие варианты междустрочного интервала». В строках «Перед» и «После» проставляем нужные параметры промежутка.
Когда пользователь выбрал для работы более современную версию Ворда, к примеру, 2016 г. следующий метод изменения междустрочного промежутка будет для него. Сперва нужно войти во вкладку «Дизайн». После выбираем «Интервал между абзацами». Ворд покажет некоторое количество вариаций: «узкий», «свободный», «открытый» .
В Ворд для компьютеров Мас возможно использование вышеперечисленных методов, которые применяют пункт «Междустрочный интервал». Порядок манипуляций почти такой же. Пользователь программы выделяет определенную часть документа либо документ полностью, далее останавливается на нужном ему размере междустрочного промежутка. При создании новой работы в Ворд, в образце «Нормал» возможно настроить междустрочный промежуток. Документы будут создаваться с заданными параметрами.
Как убрать колонтитулы в Ворде?
Эти элементы оформления иногда бывают необходимы, иногда же совершенно бесполезны. В этом случае их можно удалить. Рассмотрим несколько различных способов, с помощью которых эта цель может быть достигнута.
Что такое колонтитулы в программе Ворд?
Это часть документа, которая находится снизу или сверху от основного текста документа. Его содержание не относится к основной части текста. В нем могут находиться сведения об авторе, заголовок документа или главы, рисунок (например, логотип) и т.д. Эти дополнительные сведения могут представляться в виде текста, рисунка или таблицы, можно назначить им любое выравнивание. В документах, создаваемых Вордом, они иногда бывают обязательны, как, к примеру, штампы в курсовых проектах в технических ВУЗах, или служат для отображения номеров страниц либо просто для лучшего восприятия распечатанного текста. Они могут отличаться на различных листах документа, иметь разные размеры либо вовсе отсутствовать на одном или на всех листах.
Добавить их нетрудно: войти во вкладку «Вставка», найти в ней раздел «Колонтитулы», выбрать «Верхний/нижний колонтитул», в списке нажать «Изменить». Сверху над текстом панели будут предложены различные инструменты: ввод текста, вставка рисунка или картинки, изменение размеров и выравнивания. Есть возможность создать экспресс-блоки, которые затем будут доступны для быстрой вставки в другие документы.
Завершив работу и сохранив изменения, можно закрыть окно, кликнув на красном крестике справа. Другой способ перейти к основному тексту: поставив на нем курсор, дважды щелкнуть левой клавишей мышки.
Как удалить колонтитул в Ворде — первый способ
- При помощи мышки установить на нем курсор и двойным кликом открыть окно редактирования
- После этого выделить все его содержимое, переместив курсор в самый левый верхний угол, нажать левую кнопку мышки, затем, оставив ее в нажатом положении, переместить курсор в нижний правый угол
- Нажать на клавиатуре клавишу «Delete». Все, что было выделено, должно исчезнуть
Как удалить колонтитул в Ворде — второй способ
Если в нем содержится таблица, надо ее выделить, два раза щелкнув на ней левой клавишей мыши, после этого следует нажать правую кнопку. Появится окно, в котором найдите пункт «Удалить таблицу», кликните на этом пункте. В результате таблица должна исчезнуть.
Как удалить колонтитул в Ворде — третий способ
При помощи мышки поставим на нем курсор и двойным щелчком мышкой откроем окно редактирования. Кликнем «Верхний/нижний колонтитул». В выпадающем списке кликнем « Удалить».
Если требуется удаление только с начальной странички, то поступаем следующим образом:
- При помощи мышки поставим курсор на том колонтитуле, в котором размещены номера страниц, и двойным щелчком откроем окно редактирования
- В разделе «Параметры» вкладки « Конструктор» находим опцию «Особый колонтитул для первой страницы». Включим ее, щелкнув по ней мышью
Удаление на любой другой странице:
- Зайти во вкладку «Разметка страницы», в ней следует выбрать в ней раздел «Разрывы»
- Выбрать в этом разделе пункт «Следующая страница». Текст окажется разделенным на два подраздела, при этом в нем появится скрытый знак «Разрыв раздела» (его можно сделать видимым, если кликнуть на кнопку «Отобразить все знаки» на вкладке «Главная» контекстного меню редактора Word, напомним, что это кнопка со значком «¶»)
- Поставить курсор в самом верху/внизу листа
- Дважды щелкнуть мышкой, чтобы открыть раздел «Конструктор»
- Найти пункт «Как в предыдущем разделе», помеченный галочкой, кликнуть на нем
- Кликнуть мышью «Верхний/Нижний колонтитул»
- В выпадающем списке нажимаем «Удалить»
- Сохраняем проделанную работу
- Закрываем окно редактирования, как обычно: либо кликнув на красной кнопке в верхнем углу экрана справа, либо двойным щелчком на основном тексте
Как убрать нумерацию в Ворде?
Такой вопрос нередко встает у пользователей Ворда, поскольку нумеровать их подчас вовсе ни к чему, к примеру, если текст создается для публикации в интернете. Номера страниц могут быть расположены вверху или внизу листа, в каждом из этих случаев они могут располагаться справа, по центру или слева, либо на полях слева либо справа от документа. Их расположение определяются выбранными пользователем настройками Ворда. Ну что же, давайте разберемся, как можно убрать лишнюю в редактируемом документе нумерацию при использовании различных версий редактора Word.
Все инструменты, которые могут потребоваться для работы с ними, находятся в меню, расположенном сверху во вкладке «Вставка» в разделе «Колонтитулы». В нем вы сможете задать Ворду, где будут расположены эти номера, начальное значение, с которого будет начинаться нумерация, а также удалять ее из документа.
Удаление нумерации в Ворде 2007 года
Сразу на всех листах:
- Заходим в то же меню
- Выбираем «Верхний/нижний колонтитул», кликнем мышью на «Изменить»
- Удаляем цифру, выделив ее мышкой, и нажать «Delete»
- Щелкаем мышью на красной кнопке в правом углу или иначе: двойным кликом левой клавишей мышки, предварительно поставив курсор в основной части документа
Удаление нумерации только на первом листе:
- Все в том же меню кликнем «Верхний/нижний колонтитул» и затем «Изменить»
- В конструкторе при помощи мышки установим опцию «Особый колонтитул для титульного листа», в этом поле должна появиться галочка
- Кликнем мышкой «Закрыть окно» либо иначе: двойным щелчком на левой клавише мышки, предварительно поставив курсор в основном тексте
Удаление нумерации в последних версиях Ворд
Удаление нумерации на всех страницах:
- Выбрать в указанном ранее меню «Номер страницы»
- Выбрать из списка «Удалить»
Если установлена опция «Различная нумерация для четных и нечетных страниц», следует еще раз повторить эти же действия.
Удаление нумерации только на первой странице:
- Выбираем в том же меню «Верхний/нижний колонтитул»
- Кликнем «Изменить»
- В открывшейся вкладке «Конструктор» находим «Параметры» и щелкнем мышью на кнопку, задающей опцию «Особый колонтитул для первой страницы»
- Щелкаем мышкой на кнопке закрытия окна в правом углу, либо действуем иначе: двойным кликом мыши, предварительно поставив курсор в основном тексте документа
Есть и другой метод, позволяющий убрать мешающую нумерацию только на первой странице. Установим курсор мышкой в самом верху листа и дважды кликнем мышкой в этом месте, если номера расположены на листе сверху. Если же они поставлены внизу листа, то устанавливаем курсор в самом низу листа и точно так же нажмем мышкой дважды в этом месте. Остается выделить цифру при помощью мышки, нажать на клавиатуре клавишу «Delete».
Можно поступить иначе: вместо использования «Delete» можно поставить курсор на выделенную цифру, нажмём правой клавишей мышки, и, наконец, щелкнуть левой клавишей на пункте «Вырезать».
Удаление нумерации в Word Онлайн
Некоторые пользователи предпочитают набирать и редактировать тексты не Ворде, который входит в стандартный набор программ Microsoft Office, а в редакторе Word Online. Этот раздел поможет им справиться с этой задачей. Последовательно кликните «Редактировать документ», затем — «Изменить Word Online», «Вставить», наконец, «Номера страниц» и «Удалить номера страниц».
Удаление нумерации в Word для Mac
Пользующимся этим текстовым редактором следует:
- Зайти на вкладку «Вставка»
- Выбрать в ней «Номер страницы»
- Воспользоваться командой «Удалить номера страниц»
Если эта команда окажется недоступной, то дважды щелкните мышью в самом верху или в самом низу листа, а потом выделить цифру, удерживая левую клавишу мышки нажатой, после чего на клавиатуре нажать «Delete», либо, установив курсор на выделенной цифре, нажать на правую клавишу мышки и кликнуть в открывшемся списке на пункте «Вырезать».
Этот способ можно использовать в Ворде версии 2016 года. Если установлена более старая версия, то вам следует:
- Войти на вкладку «Вид»
- Найти в ней «Разметка страницы»
- Кликнуть «Верхний/Нижний колонтитул»
- Выделить мышью цифру
- Нажать клавишу «Delete»
Можно так же установить курсор на выделенной цифре, нажать правую клавишу мыши, а затем щелкнуть левой клавишей в списке на пункте «Вырезать».
← вернуться в БлогТеги статьи: Работа с вордом (MS Word)
Интересные и похожие статьи:
В подборку пока ничего не попало 🙃
Поделись страницей в соц.сетях:
- ВКонтакте
- РћРТвЂВВВВВВВВнокласснРСвЂВВВВВВВВРєРСвЂВВВВВВВВ
- РњРѕР№ Р В Р’В Р РЋРЎв„ўР В Р’В Р РЋРІР‚ВВВВВВВВРЎР‚
- Tencent Weibo
- Tumblr
- Viber
- Skype
- Telegram
- РЎРєРѕРїРСвЂВВВВВВВВровать ссылку