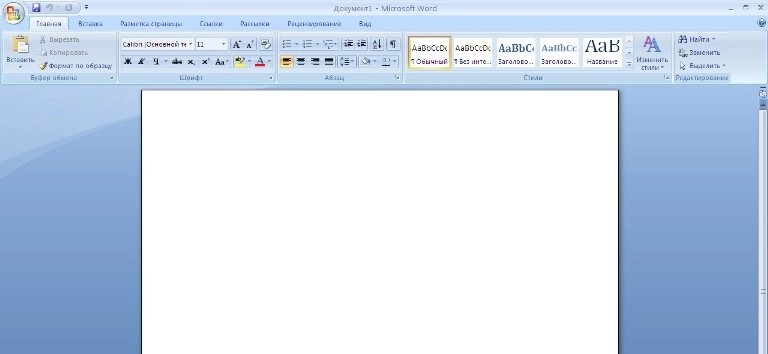Навигация по статье
Показать- Как убрать большие пробелы в Ворд
- Как удалить большой интервал в Word — первый способ
- Как удалить большой интервал в Word — второй способ
- Как удалить большой интервал в Word — третий способ
- Удаление лишних интервалов в документе
- Возможно ли избегать постановки ненужных пробелов
- Как сделать поля в Ворд
- Как сделать поля в Word используя линейку
- Как сделать поля в Word 2003 года
- Как сделать поля в Word 2007 года
- Как сделать поля в Word 2016 года
- Можно ли настроить единицы измерения полей
- Как объединить таблицы в Ворде
- Как объединить таблицы в Ворде — первый способ
- Как объединить таблицы в Ворде — второй способ
- Объединяем две таблицы в Word горизонтально
- Можно ли разделить таблицы в Ворде
- Как вставить текст-картинку в Ворде
В прошлой статье была затронута: работа с колонтитулом, нумерацией страниц и интервалами между строками. В этой статье речь пойдет о больших пробелах, объединении таблиц, разметки страниц (поля).

Как убрать большие пробелы в Ворд?
Этот вопрос является достаточно актуальным на сегодняшний день. Ответ на данный вопрос может быть полезен абсолютно всем, кто пользуется программкой. Речь пойдем как без особых усилий убрать большие пробелы в предложениях в Word.
С чем же связано появление немалых отступов между словами? На это может оказывать влияние множество причин. К примеру, пользователь может не обратив внимания, поставить несколько пробелов подряд. Также причиной огромных интервалов может послужить текст взятый из интернета.
Как удалить большой интервал в Word — первый способ
Этот метод является наиболее часто используемым, а также совершенно не вызывает затруднений. В первую очередь выделяем часть текста, который необходимо отредактировать. Проделать это можно зажав одновременно клавиши Ctrl+C, а также с помощью мышки. После этого, находим иконку «По ширине», находящейся на панели инструментов и нажимаем по нему, или используем сочетание клавиш Ctrl+J.
Благодаря выравниванию по обоим краям текста и автоматическим добавлением нужной численности интервалов, большие отступы тут же исчезают.
Как удалить большой интервал в Word — второй способ
Не опытный пользователь не всегда может уследить за двойными пробелами, так же следует взять в учёт неисправность клавиатуры, причин может быть не мало, по этому можно перестраховаться и проверить свою работу. В верхней части окна находим значок «Отобразить все знаки». Выполнив эту команду появится все невидимые знаки в документе, соответственно, вы сможете убрать ненужное расстояние.
Как удалить большой интервал в Word — третий способ
В случае, если после выравнивания текста, строка в конце абзаца имеет не очень хороший вид, тогда следует выполнить следующее:
- Включаем отображение всех невидимых знаков
- Находим значок «Конец абзаца»
- Если данный знак располагается в конце интересующего нас абзаца, его нужно удалить
Удаление лишних интервалов в документе
Если появлению немаленьких интервалов между словами поспособствовал вставленный из интернета текст, то для их можно убрать, не нужно никаких определенных знаний. Для этого рекомендуется прибегнуть к помощи замены. В противном случае, устранение лишних промежутков займёт значительное количество времени, для замены выполняем следующие задачи:
- Отображаем скрытые символы
- Зажимаем одновременно Ctrl+H
- В окне «Найти» открывшегося окна ставим 2 пробела, а в строке «Заменить на» — один пробел. Благодаря этому способу программа автоматом выставит изменения
Следует знать, что в версиях 2007-2010 и 2013 гг. функция замены находится во вкладке «Главная». А в более ранних версиях — в разделе «Правка». Вне зависимости от этого, принцип избавления от огромных промежутков в различных версиях продукта, практически ничем не отличается.
Возможно ли избегать постановки ненужных пробелов?
Бесспорно это возможно. Это поможет сохранить время, которое вы могли бы потратить на устранение ненужных погрешностей в своей работе.
Чтобы сэкономить время и предотвратить появление расстояний в документе,необходимо просто включить невидимые знаки. Теперь появление лишних отступов вам не грозит.

Как сделать поля в Ворд?
Многие задают вопрос «Как установить поля в Word?». Безусловно, они играют важную роль при работе с этим продуктом, помогают придать ему более удобным вид для чтения, а также предельно аккуратно его оформить. Поэтому лучше знать все нюансы их использования.
По стандарту отступ текста по левому краю, должен быть 30 мм или же 3 см, а по — правому краю-1 см. Сверху и снизу промежуток должен составлять 2 см.
Как сделать поля в Word используя линейку?
Описанный вариант не требует усердных усилий. Стоит лишь следовать следующему алгоритму:
- Останавливаем мышку на рубеже между белой и серой областями (курсор изменит свой вид)
- Затем зажимаем левую клавишу мышки и перемещаем курсор на требуемое нам дистанцию
В случае необходимости можно выставить требуемые стандарты или же те которые будут необходимы вам для оформления работы.
Как сделать поля в Word 2003 года?
В этом подразделе предоставлена информация, которая поможет потребителю в выставлении правильных настроек в Word 2003. К счастью, тут все достаточно просто. Этот способ удобен тем, что предоставляется возможность размеры полей, просто выставив требуемые настройки.
Первое, что нужно сделать, это открыть раздел «Файл», а затем открыть настройки или же делаем двойное нажатие по линеечке. На мониторе всплывёт окно настроек. В нем следует выбрать подходящий размер полей. Если все выполнено верно, то содержимое документа будут выравненно должным образом.
Как сделать поля в Word 2007 года?
Как правильно устанавливать расстояние с обеих сторон текста в программке 2007 г. выпуска. Для этого не требуется никаких супер — способностей. Для начала пользователю рекомендуется выбрать вкладку, которая называется «Разметка страницы», она размещена на панели инструментов в верхней части документа. Затем необходимо совершить клик по соответствующему значку. После этого, программа предоставляет несколько вариантов уже установленных параметров, все что остаётся проделать, это выбрать необходимый вариант из предложенных шаблонов.
Также есть вариант вручную ввести необходимые значения. Совершить такую процедуру можно выбрав графу «Настраиваемые поля». При правильном выполнении действий, программа автоматически преобразует содержимое документа.
Как сделать поля в Word 2016 года?
Устанавливаем размеры полей. Для этого открываем раздел «Разметка», а затем выбираем соответствующий пункт. Для того, чтобы изменить настройки полей, выбираем уже установленные комбинации.
Выставляем свой промежуток с обеих сторон текста. В более новых версиях программки, разработана функция создания полей самостоятельно. Чтобы это сделать, нужно выбрать соответственный пункт, а затем раздел настроек. Теперь нужно только лишь ввести подходящие значения и сделать клик по кнопке «ОК», тем самым соглашаясь с выполненной ранее последовательностью. После проделанной процедуры, поля будут выставлены автоматически.
Можно ли настроить единицы измерения полей?
В разнообразных выпусках программы, существует функция, позволяющая изменять единицы измерения в продукте. Это значит, что обозначить размеры расстояний текста можно не только в сантиметрах, но и в миллиметрах. Реализовать это можно следующим образом:
- *Открываем раздел «Файл»
- Далее заходим во вкладку параметров и выбираем дополнительные настройки
- В параметрах экрана открываем нужный раздел и устанавливаем значение, которое для вас в приоритете
Однако согласно статистике данную функцию применяют не часто.

Как объединить таблицы в Ворде?
Данный вопрос будет актуален для многих пользователей интернета. Последнее время довольно часто нам приходится сталкиваться с различными таблицами. Возможно, вы готовите отчет о проделанной работе или же просто проектную работу в школу, колледж или же университет. Блок данной статьи поможет разобраться Вам с проблемой объединения или разделения таблиц.
Как мы знаем, Word имеет множество функций. Одна из них – это создание, объединение или же соединение таблиц в документе. На первый взгляд данная задача может показаться довольно трудной. Особенно, если Вы не так часто пользуетесь Word. Но, следуя определённому алгоритму, Вы обязательно добьетесь нужного результата.
Как объединить таблицы в Ворде — первый способ
Данный способ подойдет для объединения таблиц, расположенных вертикально. Перед нами документ. В нем находятся 2 схожие таблицы. Необходимо их объединить. Для выполнения этой несложной задач, потребуется сперва выделить таблицу №2. Вы сможете это сделать такими способами: нажать правой кнопкой мыши на таблицу, выбрать «Вырезать» или просто использовать комбинацию из клавиш на клавиатуре Ctrl+X.
Выполнив успешно первый пункт, отправляемся дальше. Теперь Вам понадобится переместить в окончание таблицы №1 курсор. Вставляем таблицу №2 в №1. Для этого выбираем один из двух вариантов: можете щелкнуть правую кнопку мыши и выбрать «Вставить» или воспользоваться Ctrl+V. Если Вы все сделаете правильно, то в таблицу №1 будет внесена таблица №2. Столбцы внесенной таблицы должны совпасть с существующими.
Все довольно легко! Но что делать, если необходимо объединить горизонтальные таблицы? Ответ на этот вопрос, к счастью, тоже найдется.
Как объединить таблицы в Ворде — второй способ
Рассмотрим следующий прием объединения таблиц. Он подойдет для программы любой версии. Также благодаря ему вы сможете объединять большее количество таблиц, присутствующих в документе.
Для успешного использования предложенного средства, необходимо действовать по предоставленному ниже алгоритму, состоящему всего из четырех пунктов:
- Находим панель инструментов. На ней должна находиться вкладка «Отобразить все знаки»
- После нажатия на нее вы сможете видеть знаки, которые были скрыты, пробелы, находящиеся между словами, абзацы и прочее
- Следующим шагом будет удаление всего «ненужного». Уберем отступы и пробелы между таблицами. Используем для этого клавиши Delete
- Закончив операцию, Вы обнаружите, что таблицы объединились
Объединяем две таблицы в Word горизонтально
Сначала выделяем таблицу №2. Подобное действие мы уже делали в первом способе. Как уже сказано ранее, для выделения вы можете использовать такие способы: нажать правой кнопкой мыши на таблицу, выбрать «Вырезать» или использовать комбинацию Ctrl+X.
Следующий шаг заключается в размещении курсора мыши. Направляем его туда, где оканчивается первая строка таблицы №1. Важно не перепутать строку со столбцом.
Далее вставляем таблицу №2 в №1. Для этого следует прибегнуть к двум простым вариантами, которые были упомянуты в первом способе объединения таблиц.
Можно ли разделить таблицы в Ворде?
Сперва переместим курсор туда, где будем делить нашу таблицу. Переходим во вкладку «Работы с таблицами». Она может открыться автоматически. Выбираем «Макет». Нажимаем на значок «Разделить таблицы». Алгоритм на этом заканчивается.
Еще один метод, который является самым легким — использование определённой комбинации клавиш. Вам нужно лишь зажать одновременно Ctrl+Shift+Enter. Необходимая вам операция сразу же выполнится.
Пользователи, пользующиеся Word версии 2003 года, могут использовать такой метод:
- Открываем вкладку «Таблица». Она расположена в меню
- Найдите «Разбить таблицу»
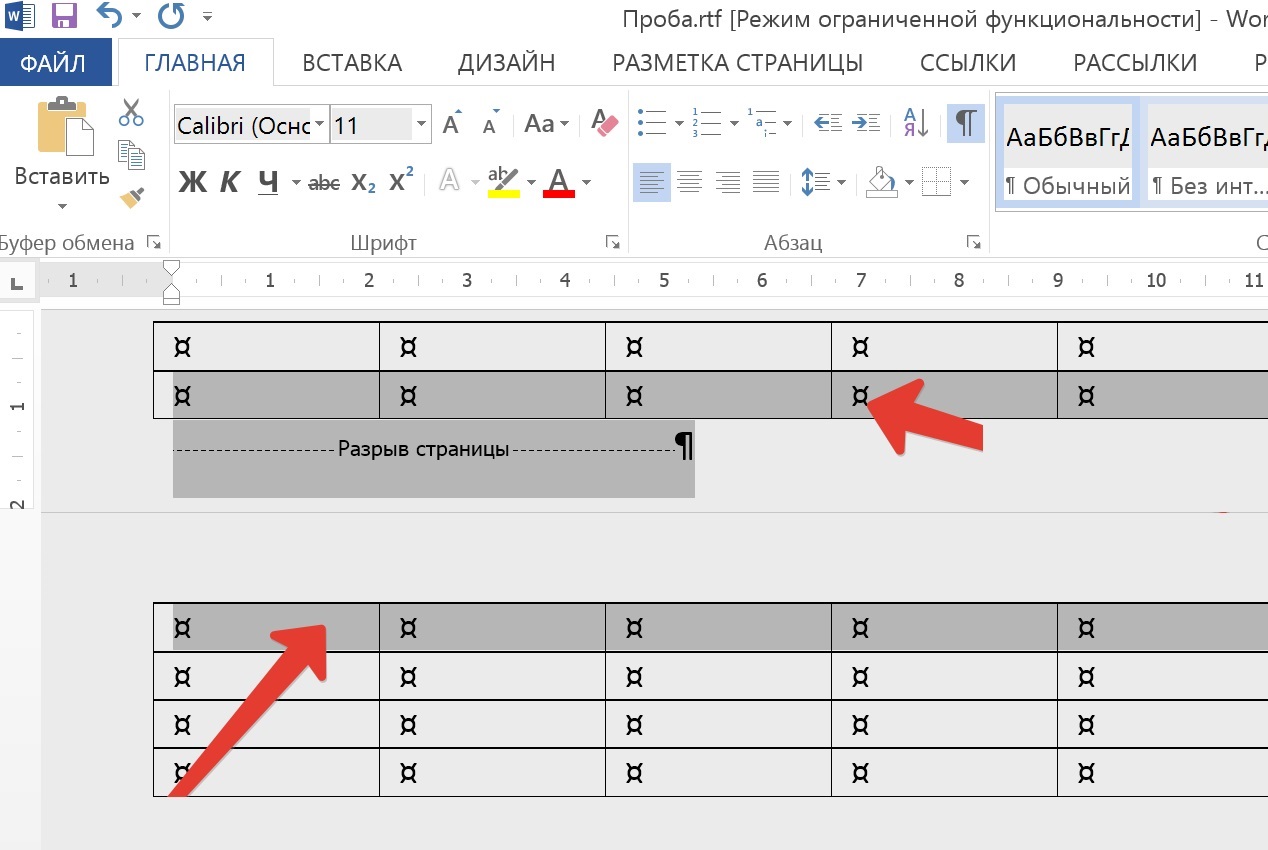
Как вставить текст-картинку в Ворде?
Возможно, подобная задача требуется большинству людей довольно редко. Но Word включает в себя данную функцию, поэтому не стоит отрицать того факта, что рано или поздно она может пригодиться. Так давайте же разберем этот вопрос поподробнее.
Вы можете выбрать один из двух путей: воспользоваться WordArt или сделать обыкновенную надпись. Разберем имеющиеся варианты.
Как вставить текст-картинку в Word при помощи WordArt?
WordArt – это огромное хранилище разнообразных стилей текстов, находящихся в программе Word. WordArt поможет изменить буквы вашего текста, их объем, цвет и так далее. Чаще всего WordArt используют для оформления заголовков или подзаголовков.
Разберем небольшой алгоритм, с помощью которого вы сможете вставить картинку через WordArt:
- Потребуется открыть документ, где находится наш рисунок
- Напишем текст, используя WordArt
- Изменяем его, выбрав наклоны, объем и так далее
- Открываем «Вставку». Открыв пункт «Текст», находим WordArt
- Перед нами откроется список с разнообразными стилями. Выбираем тот, что понравится
- Появляется область на рисунке. Там Вы сможете ввести необходимый текст
- Можете перемещать, увеличивать или же уменьшать надпись
Согласитесь, что это довольно просто. Следуя инструкции, вы обязательно получите то, что желаете увидеть в своем текстовом документе.
Для изменения текста не обязательно начинать все заново. Можно выделить написанное вами, открыть «Средства рисования» и выбирать «Формат».
Как вставить текст-картинку в Word при помощи надписи?
Вы знаете, что можно не использовать WordArt, чтобы прикрепить текст на рисунок. Чтобы воспользоваться этим методом нам нужно:
- Прикрепить нужный нам рисунок
- Найти пункт «Вставка». Отыскать «Фигуры»
- Найти «Надпись»
- Используем курсор и рисуем прямоугольник в том месте нашей картинки, где мы хотим разместить то, что напишем
- Если потребуется как-либо изменить вашу надпись, то следует найти «Средства рисования». Тут сможете поменять вашу запись так, как вам будет угодно
- Найдя заголовок «Текст» Вы сможете изменить шрифт. В нем необходимо отыскать пункт «Шрифт» и сможете смело приступить к преобразованиям
Добавляем текст на фотографию в Word 2007 года
Теперь обратимся к конкретной версия Word, а именно версии 2007 года. Чтобы разместить текст, нам потребуется использовать такой метод:
- Открываем документ. Определяем, куда поместим нужную фотографию
- Открываем «Вставку». В разделе «Иллюстрация» ищем «Фигуры». Открываем «Новое полотно»
- Возвращаемся к «Вставке». Щелкаем на «Рисунок»
- В предоставленном каталоге выбираем фото. Подбираем подходящее расположение для нашей картинки
- Вновь возвращаемся во «Вставку». Находим WordArt. Выбираем подходящий стиль
- Текст переносим на фото
- Нажимаем на внешнюю границу нашей картинки. Далее жмем на Ctrl. Необходимо его удержать, одновременно щелкая на грань предмета WordArt. Тем самым мы выберем два объекта
- В «Средствах рисования» открываем «Формат». Находим раздел «Упорядочить». Щелкаем на стрелку, которая находится недалеко от «Группирования»
- Выберем «Сгруппировать»
На первый взгляд, возможно, данный способ вам покажется довольно трудным. Но выполняя правильно все пункты предложенного алгоритма, вы определенно добьётесь успеха.
 ← вернуться в Блог
← вернуться в Блог
Теги статьи: Работа с вордом (MS Word)
Интересные и похожие статьи:

Работа с Вордом — часть 8: сделать ссылку, убрать перенос текста

Работа с Вордом — часть 7: вставка картинок и перенос слов

Работа с Вордом — часть 3: создание рамок, абзаца, альбомного листа
Поделись страницей в соц.сетях:
- ВКонтакте
- РћРТвЂВВВВВВВВнокласснРСвЂВВВВВВВВРєРСвЂВВВВВВВВ
- РњРѕР№ Р В Р’В Р РЋРЎв„ўР В Р’В Р РЋРІР‚ВВВВВВВВРЎР‚
- Tencent Weibo
- Tumblr
- Viber
- Skype
- Telegram
- РЎРєРѕРїРСвЂВВВВВВВВровать ссылку