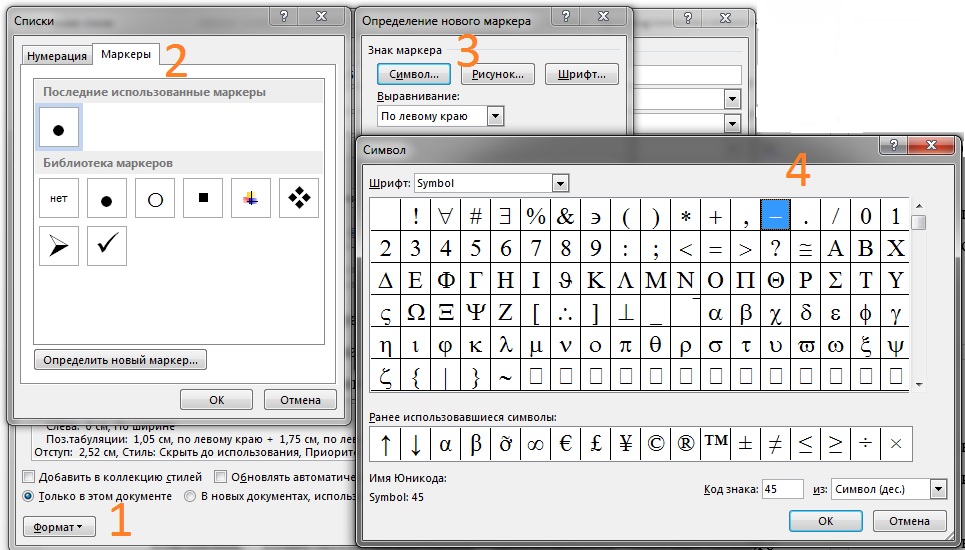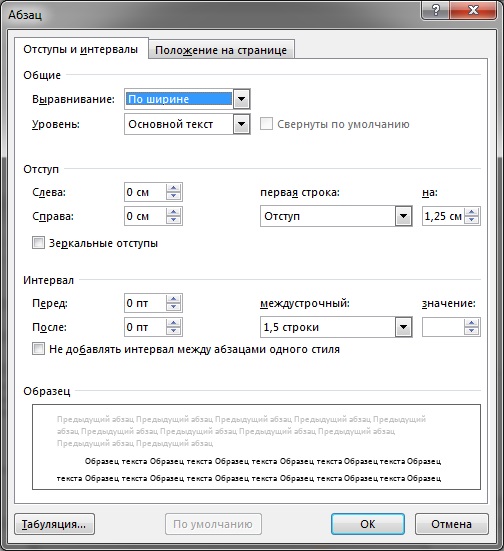Навигация по статье
ПоказатьПри работе с любой научной работой, будь то диплом, курсовая или научная статья, необходимо оформлять документ в соответствии с нормативами. Безусловно, можно каждую строку форматировать вручную. Однако специалист позаботится о своем времени и автоматизирует рутинную задачу. В этой статье мы расскажем, как подготовить документ к быстрому форматированию.
Основные используемые стили
Как правило, используются следующие стили в форматировании документа:
- Обычный
- Маркированный список
- Заголовок 1
- Заголовок 2
- Без интервала
Вместо маркированного списка нередко используется и нумерованный. Но использовать оба списка в работе одновременно не рекомендуется – желательно привести текст к единому формату. Если же выбирать между нумерованным и маркированным список – отдать предпочтение следует второму (маркированный список более универсальный и стилизованный).
«Без интервала» понадобится для оформления таблиц, рисунков и подписей к ним. Для удобства переименуем в «Рисунок».
Для удобства форматирования документа рекомендуем устанавливать горячие клавиши для каждого используемого стиля. В статье мы приведем примеры сочетаний клавиш, которые используют наши редакторы при написании научных статей.
Рассмотрим параметры каждого стиля.
Стиль «Обычный»
- Шрифт – Times New Roman
- Размер шрифта – 14 пт
- Абзацный отступ – 1,5 см
- Межстрочный интервал – 1,5 строки
- Выравнивание – по ширине
- Сочетание клавиш – ALT+Ё
Для дальнейших стилей будем заимствовать параметры обычного стиля, корректируя их в некоторых пунктах. Кстати, именно такой стиль используется при оформлении списка литературы по ГОСТу.
Стиль «Маркированный список»
- Основан на стиле «Обычный»
- Стиль маркера – «тире» (–)
- Сочетание клавиш – ALT+V
Стиль маркера лучше привести именно к «тире», поскольку круглые маркеры зачастую бракуются в дипломных и курсовых работа. Наиболее универсальный вариант.
Для того, чтобы выставить символ «тире», нужно:
зайти в настройки стиля (ПКМ – Изменить) > формат > нумерация > маркеры > определить новый маркер > символ
Стиль «Заголовок 1»
- Шрифт – Times New Roman
- Размер шрифта – 16 пт
- Абзацный отступ – 0 см
- Межстрочный интервал – 1,5 строки
- Выравнивание – по центру
- Выделение – жирным
- Сочетание клавиш – ALT+1
Стиль «Заголовок 2»
- Основан на стиле «Обычный»
- Выравнивание – по центру
- Выделение – жирным
- Сочетание клавиш – ALT+2
Стиль «Рисунок» (Без интервала)
- Основан на стиле «Обычный»
- Абзацный отступ – 0 см
- Сочетание клавиш – ALT+5
Как уже было сказано, этот стиль будет использоваться для выравнивания рисунков/таблиц и форматирования подписей и названий.
Настройка стилей в Microsoft Word 2013
На самом деле настройки стилей проводят по стандартной схеме, которая подходит под все версии Word. Настройку и применение стилей форматирования рассмотрим на примере стиля «Обычный».
Кликаем правой кнопкой мыши по стилю, далее – «Изменить». В открывшемся окне выставляем параметры шрифта.
Следующий этап – настройка абзаца. Кликаем в окне по «Формат». В выдающем меню выбираем «Абзац». Вводим необходимые настройки.
Заключительный этап – настройка горячих клавиш. «Формат» > «Сочетание клавиш». В поле «новое сочетание клавиш» выставляете свое значение. Кликаете «назначить»
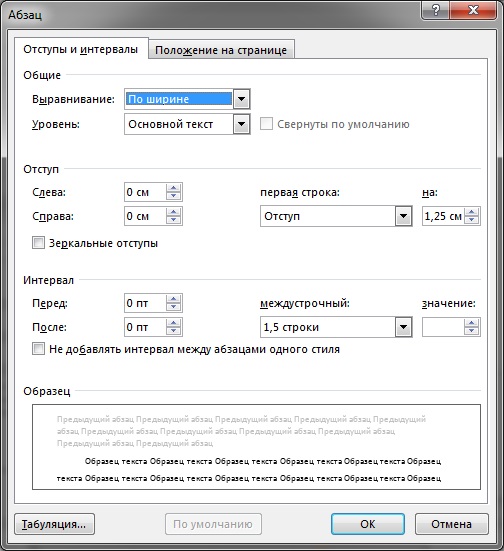
Настройка завершена. Теперь вы можете кликать на нужный абзац (или выделять часть текста) и форматировать его сразу в нужный вид с помощью сочетания горячих клавиш.
При работе с курсовой работой или дипломом преднастройка сэкономит несколько часов на форматировании документа
Заключение
Стремительное развитие информационных технологий «призывает» сокращать трудовые затраты на рутинные задачи путем автоматизации процессов. Имея в закромах пустой Word-документ с преднастроенными стилями текста можно существенно сэкономить время на оформлении научной работы. К тому же, преднастройка защищает вас от глупых ошибок при работе с научной статьей.
Рекомендуем вам не полениться и подготовить такой документ. Потратив 15 минут сейчас, вы сэкономите многие часы рутинной работы и сможете выделить больше свободного времени на другие, более важные и полезные (или интересные) дела.
← вернуться в БлогКстати, аналогичным образом можно подготовить шаблон презентации в Power Point
Теги статьи: Дипломная работа Курсовая работа Научная статья Отчет
Интересные и похожие статьи:
В подборку пока ничего не попало 🙃
Поделись страницей в соц.сетях:
- ВКонтакте
- РћРТвЂВВВВВВВВнокласснРСвЂВВВВВВВВРєРСвЂВВВВВВВВ
- РњРѕР№ Р В Р’В Р РЋРЎв„ўР В Р’В Р РЋРІР‚ВВВВВВВВРЎР‚
- Tencent Weibo
- Tumblr
- Viber
- Skype
- Telegram
- РЎРєРѕРїРСвЂВВВВВВВВровать ссылку